Cómo conectar y configurar un nuevo enrutador Wi-Fi usted mismo: instrucciones con imágenes
 ¡Buen día!
¡Buen día!
Muchos usuarios se asustan con la autoconfiguración de un router Wi-Fi y al comprarlo también solicitan un servicio para conectarlo y configurarlo.
En mi opinión, el precio de este servicio en muchas tiendas es demasiado alto (a veces alcanza la mitad del costo de un enrutador), especialmente porque muchos pueden hacer frente a esta operación por sí mismos (solo tienes que averiguarlo un poco)
También quiero agregar de inmediato que si en el futuro necesita cambiar la contraseña, los parámetros para acceder a Internet (o algo más), aún tendrá que ingresar a la configuración del enrutador y resolverlo usted mismo ...
Es por eso que "bosquejé" este pequeño artículo instructivo, con imágenes y explicaciones de cada paso. Espero que la presentación paso a paso del material le ayude a descubrir cómo y qué hacer.
Entonces, vayamos al grano ... ?
? ¡Suplemento!
También puede leer otro artículo mío sobre cómo conectar y configurar un enrutador Tenda FH456 (N301, F3) desde cero
*
Instrucciones paso a paso: conectar y configurar un enrutador Wi-Fi
Elegir un lugar y colocar el enrutador
Muchos usuarios cometen un error: no prestan atención al lugar donde instalan el enrutador. No, para las pruebas y la configuración inicial, esto no es tan importante, pero para el funcionamiento constante del dispositivo, esto no es bueno en todos los casos ...
El caso es que, dependiendo de dónde tengas un enrutador Wi-Fi, el nivel de recepción de la red en diferentes partes de tu casa dependerá en gran medida . Reduzca significativamente la señal de Wi-Fi: paredes gruesas que soportan carga, espejos, puertas metálicas, etc.
Por lo tanto, debe colocar el enrutador de manera que esté aproximadamente equidistante de todos los dispositivos que se conectarán a su red (y también para que haya un mínimo de obstáculos para la señal de la red).
En el diseño a continuación se muestra un ejemplo de una colocación exitosa y sin éxito de un enrutador en un apartamento de 2 habitaciones.
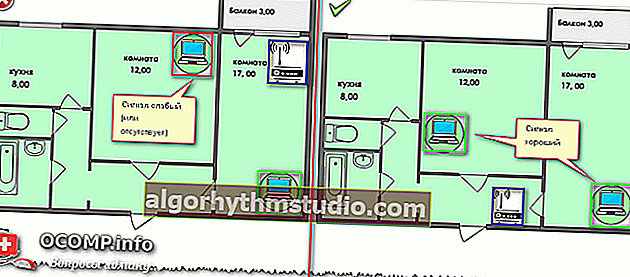
Sobre la elección y ubicación del enrutador en el apartamento.
? ¡Ayuda!
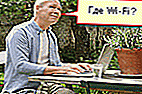
Un artículo sobre cómo puedes fortalecer tu señal Wi-Fi
En general, creo que el mensaje es claro: dependiendo de la ubicación del enrutador dependerá la calidad de la señal de la red, velocidad, errores, etc.
*
Conexión del enrutador a la computadora
Una entrega típica de un enrutador consiste en (ejemplo en la imagen siguiente):
- el enrutador mismo;
- unidad de suministro de energía;
- cable de red (generalmente 1-2 m de largo). Se utiliza para conectar el enrutador a una PC (computadora portátil) y configurar;
- instrucciones de operación;
- antenas (puede que no haya una antena; en algunos enrutadores, está integrada en el dispositivo).
Aquellos. hay todo lo que necesita para comenzar a conectar y configurar el dispositivo.

Entrega típica del enrutador
La conexión directa se reduce a lo siguiente:
- conecte el enrutador con un cable de red (que viene con el enrutador) con una computadora o computadora portátil. Por cierto , tenga en cuenta que el enrutador, por regla general, tiene 4 puertos LAN para esto (generalmente están marcados en amarillo). En algunos enrutadores, la marca en lugar de LAN puede ser Ethernet;
- desconecte el cable de Internet (procedente del proveedor) de la unidad del sistema informático y conéctelo al enrutador: al puerto WAN o Internet (normalmente marcado en azul);
- conecte la energía al enrutador y encienda el dispositivo;
- si todo se hace correctamente, varios LED parpadearán en el dispositivo ...

Vista trasera típica del enrutador
Si lo muestra de forma esquemática, el enrutador Wi-Fi se convierte, por así decirlo, en un intermediario entre su computadora y el cable de Internet del proveedor (vea la imagen a continuación).
¡Importante! Es necesario conectar el enrutador a una PC (computadora portátil) mediante un cable de red para la configuración inicial del dispositivo. Posteriormente, se puede desconectar el cable y colocar el enrutador en un lugar más conveniente.
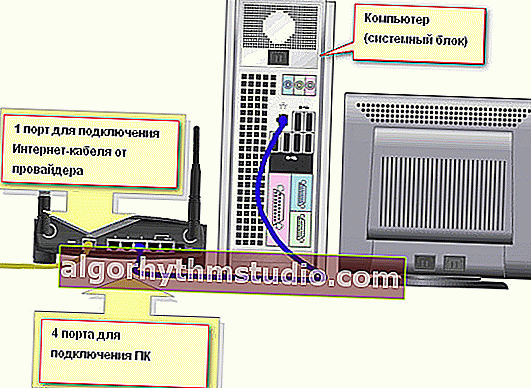
Diagrama de conexión

Diagrama de conexión 2 - con laptop
*
Configurar los parámetros de la tarjeta de red
Antes de ingresar a la configuración del enrutador Wi-Fi, debe configurar correctamente la tarjeta de red (especialmente si anteriormente tenía una configuración diferente a la predeterminada).
Primero necesitas abrir una pestaña en el panel de control:
Panel de control \ Red e Internet \ Conexiones de red
La forma más fácil de hacerlo es presionar la combinación de teclas Win + R , ingresar el comando ncpa.cpl y hacer clic en Aceptar.

ncpa.cpl - Ver todas las conexiones de red
A continuación, debe abrir las propiedades de la conexión a través de la cual se realiza la conexión al enrutador (la mayoría de las veces, esta es una conexión de red local, tal vez tenga algo así como una conexión Ethernet).

Propiedades de conexión de área local
Luego, debe abrir y seleccionar "Protocolo de Internet versión 4 (TCP / IPv4)" y abrir sus propiedades.
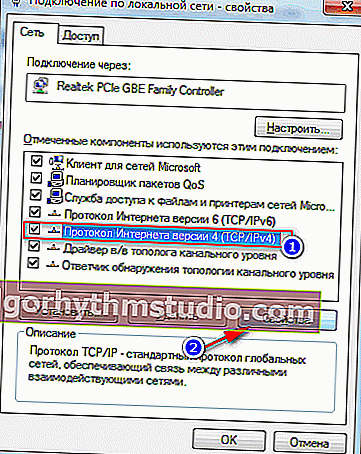
Propiedades: Protocolo de Internet versión 4
En la pestaña "General", configure la recepción de la dirección IP y el servidor DNS automáticamente. Guardar ajustes.

Obtenga la dirección IP y el servidor DNS automáticamente
Tales configuraciones son adecuadas en el 99,9% de los casos, porque un servidor DHCP activo mira su enrutador Wi-Fi en la red local, lo que le dará una dirección IP gratuita a su computadora / computadora portátil.
*
Introducción de la configuración del enrutador (dirección IP del dispositivo)
Para ingresar a la configuración del enrutador Wi-Fi, necesita conocer su dirección IP (que solo necesita ingresar en la barra de direcciones del navegador e ir a ella).
Cada enrutador tiene su propia dirección IP de configuración. En la mayoría de los casos es 192.168.1.1 , pero hay excepciones:
- la dirección de los enrutadores D-Link y NetGear: 192.168.0.1 ;
- dirección para enrutadores TrendNet: 192.168.10.1
? ¡Ayuda!
Cómo abrir la configuración del enrutador Wi-Fi (iniciando sesión en la interfaz web). Qué hacer si la página de configuración no se abre
¡Importante!
Además, preste atención a las pegatinas en el cuerpo de su enrutador Wi-Fi; casi siempre estas pegatinas tienen una dirección IP. Por cierto, en las mismas pegatinas puede encontrar la contraseña de inicio de sesión para acceder a la interfaz web.
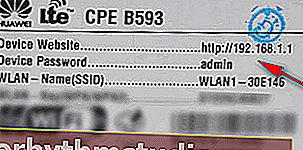
Dirección IP en la etiqueta del enrutador
Después de ingresar la dirección IP correcta para ingresar la configuración del enrutador y presionar Enter, verá una ventana que le pedirá que ingrese su nombre de usuario y contraseña (ejemplo en la figura siguiente).
¡Nota! Recomiendo usar el navegador Internet Explorer. a menudo, los desarrolladores de enrutadores prueban y refinan su firmware para que sea compatible con este navegador en particular.
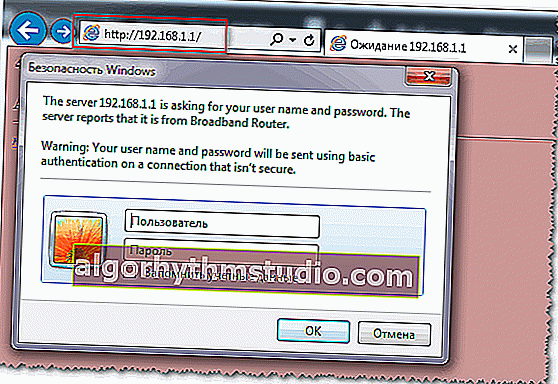
Intentando ingresar a la configuración del enrutador
Como regla, en la mayoría de los casos, tanto el nombre de usuario como la contraseña serán admin . Si no puede iniciar sesión, intente dejar el campo de contraseña en blanco.
*
Configuración de un enrutador (enrutador)
Si la contraseña y el inicio de sesión se ingresaron correctamente, entonces debe ingresar a la interfaz web (con un montón de configuraciones, enlaces, etc.) diferentes. Cada fabricante y diferentes modelos de enrutador tienen una interfaz diferente.
Pero hay una cosa en común: el menú generalmente se encuentra en el lateral o en la parte superior. Los ajustes básicos del menú también son idénticos y se establecen de forma similar. Entonces, después de ver cómo está configurado un enrutador, puede configurar otro por analogía ...
Como ejemplo, tomaré una marca tan popular de enrutadores como TP-LINK (con firmware "verde" en ruso) .
Clonación de la dirección MAC de la tarjeta de red antigua
Lo primero que recomiendo es clonar la dirección MAC de su tarjeta de red anterior (enrutador, si lo reemplazó) a través de la cual se accedió a la red.
El hecho es que muchos proveedores tienen más. seguridad que verifica la dirección MAC. Y si la dirección MAC no coincide (o ha sido reemplazada), se bloquea el acceso a la red.
Para clonar la dirección MAC, en los enrutadores TP-LINK, abra el enlace "Clonar dirección MAC" (en la sección "Red"). Si tiene una versión en inglés del firmware, busque un enlace como "MAC Clone" .
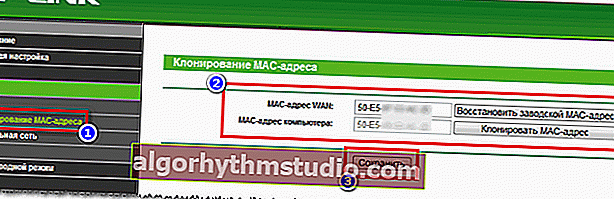
Clonando una dirección MAC
Configurar el acceso a Internet
La configuración del acceso a Internet depende principalmente de cómo su ISP construya la red. Los parámetros necesarios para el acceso a la red, se le deben dar en el contrato de prestación de servicios de conexión a Internet.
La mayoría de las veces, en Rusia, se usa el tipo de conexión PPPoE (nota: se emite una dirección IP dinámica al conectarse. Para acceder, debe ingresar un nombre de usuario y contraseña) .
En el enrutador, abra la pestaña WAN (Internet) y primero especifique el tipo de conexión (por ejemplo, PPPoE, consulte "2" en la figura siguiente). También debe especificar un nombre de usuario y una contraseña (consulte "3" en la figura siguiente ?, los datos se pueden obtener del contrato con el proveedor de Internet).
También recomiendo configurar el control deslizante en el modo de conexión automática (número 4 en la captura de pantalla a continuación) para que el enrutador no espere su comando.
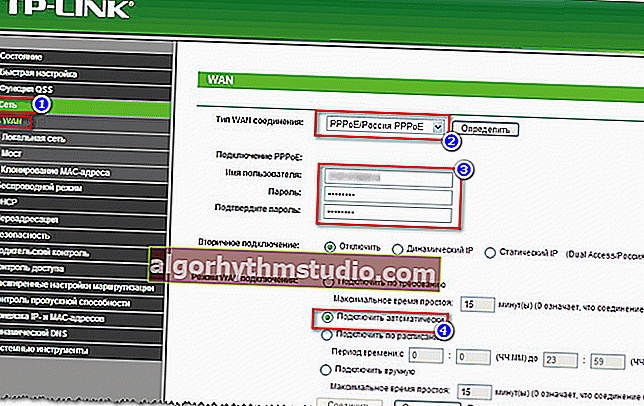
Configuración de Internet (WAN)
Solo queda guardar la configuración. En la mayoría de los casos, no es necesario que ingrese nada más. Ahora el enrutador puede acceder a Internet, e Internet debería aparecer ahora en la computadora que está conectada con un cable de red.
Solo queda configurar la red inalámbrica ...
Configuración de la red Wi-Fi
Para configurar la red Wi-Fi, primero debe abrir la pestaña "Configurar el modo inalámbrico" (o en inglés. "La configuración inalámbrica") .
En esta pestaña, debe especificar el nombre de la red, es decir, el nombre de la red que buscará para conectarse en sus gadgets: tabletas, teléfonos, etc. (en algunos casos, si hay mala señal, tiene sentido seleccionar un canal. Para saber qué canal elegir, consulte aquí).
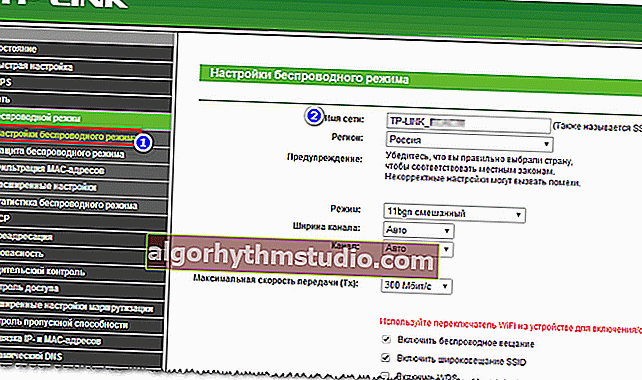
Configurar el modo inalámbrico
Después de eso, debes abrir la pestaña "Seguridad inalámbrica" (o en inglés. "Seguridad inalámbrica") y seleccionar el tipo de protección.
Hoy en día, uno de los mejores tipos de cifrado es WPA2-PSK , que es el primero de la lista (lo elegimos nosotros).
La contraseña de PSK es la contraseña que deberá ingresar cuando se conecte a una red Wi-Fi.
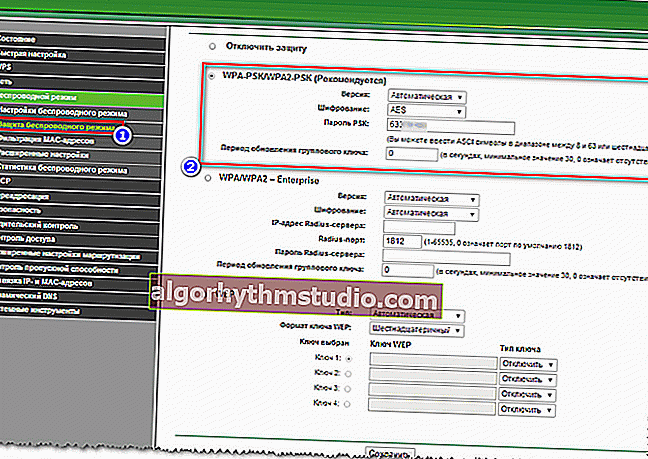
Seguridad inalámbrica
En realidad, después de guardar la configuración, el enrutador se reiniciará y luego podrá conectarse a la red Wi-Fi y usar Internet.
Esa es toda la configuración ... ?
*
PD
Entiendo que en este artículo no he considerado muchas sutilezas que en casos especiales pueden tener un gran impacto en el funcionamiento de la red. Pero, probablemente, no todos ellos pueden preverse en el marco de un artículo ...
Mientras trabajo en el sitio, tocaré este tema más de una o dos veces ...
*
Los complementos son bienvenidos ...
¡Buena suerte!
?
Primera publicación: 09/08/2017
Corrección: 15/01/2020






