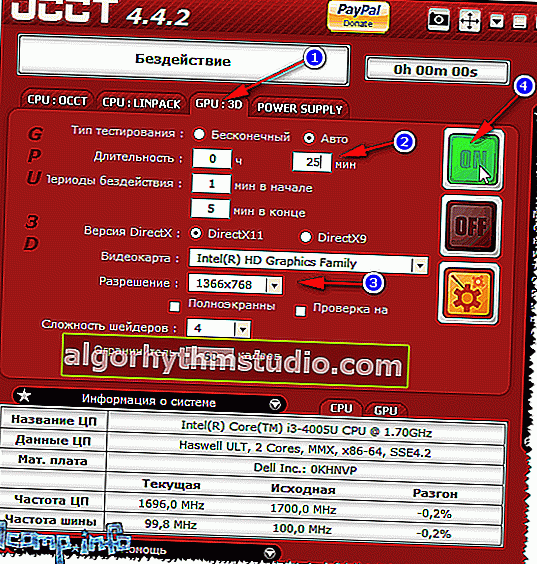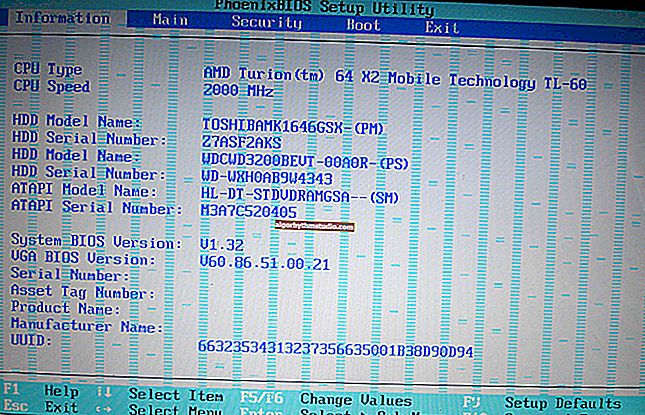Prueba de esfuerzo de la tarjeta de video: verificación de confiabilidad y estabilidad

¡Buen día a todos!
Por lo general, se realiza una prueba de esfuerzo de una tarjeta de video para evaluar su confiabilidad y estabilidad durante la operación (cómo mantiene las frecuencias, la temperatura, todo está en orden). La prueba identifica todos los puntos débiles, por ejemplo, los mismos problemas de sobrecalentamiento ...
Las pruebas también se realizan al comprar una nueva tarjeta, si sospecha que hay un problema (por ejemplo, cuando la computadora / computadora portátil es inestable en los juegos).
De hecho, en este artículo daré un par de ejemplos de cómo se puede realizar una prueba similar de una tarjeta de video.
¡Importante!
1) Antes de realizar la prueba, cierre todas las aplicaciones que consuman muchos recursos: juegos, editores de gráficos y video, torrents, etc.
2) Guarde también todos los documentos abiertos (durante la prueba, la computadora / computadora portátil puede congelarse o reiniciarse).
? ¡Ayuda!

Si desea probar el rendimiento de una tarjeta de video , le recomiendo que lea esta nota.
*
Cómo hacer una prueba de esfuerzo en una tarjeta de video
Prueba ❶ - usando OCCT
Uno de los mejores programas para verificar la estabilidad de una tarjeta de video es OCCT. En general, existen bastantes programas similares, pero este es el más flexible y multifuncional. Por cierto, es posible que el nombre del programa también lo haya hecho popular, de alguna manera les recuerda a todos el familiar "Gost" ...
OCCT
Sitio web oficial: //www.ocbase.com/

El programa está diseñado para realizar pruebas de estrés en una tarjeta de video. Puede funcionar en varios modos: con diferentes DirectX (9, 10, 11), con soporte para varios sombreadores de píxeles, verificar una resolución específica, monitorear la temperatura y el tiempo, etc.
Por cierto, a pesar de que el nombre del programa es muy parecido a GOST u OST, no tiene nada en común, no tiene nada que ver con ellos.
Sin embargo, si su tarjeta de video resiste completamente la prueba, puede estar seguro de que todo está en orden con la pieza de hardware.
Cómo probar en OCCT
No considero descargar e iniciar OCCT (este procedimiento es estándar). Para comenzar a probar una tarjeta de video, debe hacer lo siguiente:
- abre la pestaña GPU: 3D ;
- establecer el tiempo de prueba. En general, el programa prueba la tarjeta de video por defecto en la región de 1 hora. En mi opinión, este tiempo es demasiado alto: incluso 20 ÷ 25 minutos son suficientes para evaluar la estabilidad de su glándula;
- especificar una resolución: en la mayoría de los casos se selecciona automáticamente, dependiendo de la resolución que tenga;
- presione el botón "ON" (inicio).
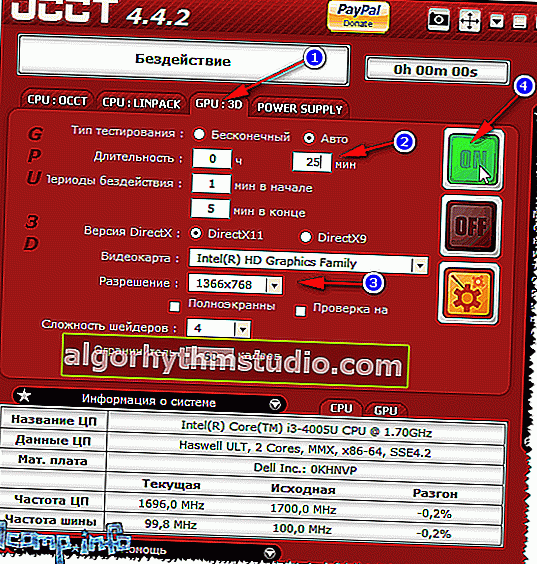
OCCT - comenzar a probar // configurar parámetros
A continuación, verá una ventana con un círculo "carmesí" (rosquilla), que circulará ligeramente y se moverá. Por cierto, debe notar inmediatamente que los refrigeradores comenzarán a ganar impulso y harán ruido (especialmente notable en las computadoras portátiles cuando el aire caliente comienza a soplar por los orificios de ventilación, a veces incluso caliente).
Los parámetros importantes se mostrarán a la izquierda en la ventana del programa (actualizado en tiempo real):
- temperatura de los sensores: observe aquí cuidadosamente para que la temperatura no exceda la temperatura permitida para su modelo de tarjeta de video. En general, las temperaturas superiores a 75 ÷ 80 ° C deberían despertar sospechas (algunos modelos de tarjetas de video generalmente pueden volverse inutilizables a temperaturas superiores a 80 ° C);
- el número de FPS: cuanto mayor, mejor;
- tiempo de prueba;
- el número de errores (si los hay);
- voltaje.

Resultados de las pruebas en tiempo real
Después de probar, por cierto, el programa le mostrará la carga en la CPU, tarjeta de video, FPS, temperatura, etc. parámetros (máximo, mínimo).

Resultados después de la prueba
En general, ni siquiera es la magnitud de los números mostrados por el programa lo que es mucho más importante (especialmente si no van más allá de los límites de su modelo), sino cómo se comportó la computadora / portátil durante el proceso de prueba.
Observe si durante la prueba hubo:
- errores. Pueden indicar un problema de software (como controladores) o un problema de enfriamiento;
- pantallas azules;
- parpadeo y parpadeo de la pantalla (artefactos);
- congelación de la computadora;
- un aumento significativo de temperatura (es aún peor si no llega el punto en el que se estabiliza, es decir, es malo si la temperatura aumenta constantemente).
*
Prueba ❷ - con FurMark
Sitio oficial: //geeks3d.com/furmark/
Esta utilidad es similar a la primera y también está pensada para pruebas de estrés en tarjetas de video. La prueba se puede ejecutar con diferentes resoluciones (el programa tiene ajustes preestablecidos, es decir, variantes de prueba ya preseleccionadas), ajustar el suavizado, especificar la hora, etc.
Los resultados de la prueba se pueden indicar en el sitio web del desarrollador (allí también puede evaluar el rendimiento de su tarjeta en relación con otras).
Para iniciar una prueba de esfuerzo, simplemente haga clic en el botón " Prueba de esfuerzo de la GPU " (consulte la pantalla a continuación ?).

FurMark: prueba de esfuerzo de la GPU
Además, el programa le advertirá que durante la prueba, la PC puede congelarse o reiniciarse (y por lo tanto es mejor guardar todos los documentos abiertos). Cuando decida comenzar, presione el botón "IR" .

advertencia antes de la prueba
Durante la prueba, recomiendo mirar la computadora (y no dejarla: si de repente la temperatura comienza a ir más allá de los valores óptimos, simplemente detenga la prueba).
En general, idealmente, la temperatura debe subir primero suavemente hasta cierto punto y luego estabilizarse, es decir, el gráfico debe convertirse en una línea recta (aproximadamente como en la captura de pantalla a continuación, ha crecido a 59 ° С, y luego estará en el rango de 58-59 ° С).

FurMark: prueba de esfuerzo en acción (giro de rosquillas) / Clickable
Por supuesto, durante la prueba no debe haber errores, artefactos en la pantalla, la computadora no debe congelarse, etc. (en general, más sobre esto al final del artículo).
*
Prueba ❸ - con AIDA 64
Sitio web oficial: //www.aida64.com/downloads
En este artículo, no pude dejar de notar que el programa más popular para ver las características de una computadora AIDA 64 tiene una prueba de esfuerzo especial del sistema (le permite averiguar la frecuencia real de la CPU, la tarjeta de video, ver si mantienen estos valores bajo carga, cómo funciona el sistema de enfriamiento).
En general, está más diseñado para verificar el sistema en su conjunto (que directamente para la tarjeta de video). Sin embargo, ¡el método funciona bastante!
Y así, para iniciar la prueba, instale la utilidad, ejecútela y abra el menú "Servicio / Prueba de estabilidad del sistema" (consulte la pantalla a continuación).

Prueba de estabilidad del sistema / Aida 64
Luego, en el menú de la izquierda, indique lo que probará (nota: CPU - procesador, GPU - tarjeta de video, Memoria del sistema - memoria, Disco local - disco duro) y haga clic en el botón "Inicio" (vea la pantalla a continuación ?).

Inicio de prueba / Clickable
A continuación, siga las gráficas de cambios de temperatura, frecuencia de funcionamiento, etc. En general, un artículo completo está dedicado a esta utilidad en mi blog, les doy el enlace a continuación (explica todo el proceso con más detalle).
? ¡Ayuda!

Cómo realizar una prueba de estrés del procesador y del sistema en su conjunto, si mantiene frecuencias, si hay sobrecalentamiento (AIDA 64).
*
CONCLUSIONES
1) En general, si la computadora se comportó de manera estable durante la prueba y no hubo nada sospechoso durante 20 ÷ 25 minutos, entonces podemos afirmar que todo está más o menos en orden con su hardware.
2) Si hubo errores , pantallas azules, tal vez esto se deba a errores en los controladores y el sistema operativo Windows (puede recomendar volver a instalarlos y probarlos nuevamente).
Además, no será superfluo intentar probar la tarjeta de video con otra utilidad (nota: en casos excepcionales, algunas utilidades pueden no funcionar correctamente con varios hardware. Por ejemplo, la prueba en AIDA 64 no siempre reconoce correctamente la tarjeta de video ...).
? ¡Ayuda! Cómo actualizar el controlador para tarjetas gráficas AMD, nVidia e Intel HD.
3) Si la temperatura excede los valores permitidos, generalmente indica: una gran cantidad de polvo (y la necesidad de limpiarlo), o un enfriador roto (sistema de enfriamiento débil).
? ¡Ayuda! Cómo limpiar su computadora del polvo.
4) Es peor si la computadora / portátil simplemente se apaga después de uno o dos minutos de la prueba (a menudo esto sucede debido a un sobrecalentamiento).
En este caso, preste mucha atención al gráfico de cambios de temperatura: lo más probable es que simplemente crezca hasta que se active la protección automática (y el dispositivo se apague).
? ¡Ayuda!

¿Cómo averiguar la temperatura del procesador, la tarjeta de video y el disco duro? ¿Qué se considera la norma? Formas de reducir la temperatura de los componentes de la computadora / computadora portátil.
5) Una de las peores opciones: una computadora en los primeros 20-30 segundos. después del inicio de la prueba, los congelamientos / reinicios / artefactos comienzan a aparecer en la pantalla. Además, este comportamiento es típico independientemente de la utilidad en la que no probó la PC.

Captura de pantalla del juego Doom 3: presta atención a los puntos blancos; no deberían serlo, son artefactos

Foto de un monitor con rayas verticales (horizontales) y ondulaciones (como ejemplo, para comprender lo que está en juego)
En algunos casos, aparecen artefactos cuando la tarjeta de video se calienta a ciertas temperaturas (por ejemplo, en juegos), etc. Pero la razón también puede estar en la delaminación del chip gráfico (es decir, un mal funcionamiento técnico).
? ¡Ayuda!

Ondulaciones y rayas en la pantalla de la computadora / computadora portátil (artefactos) - qué hacer ->
*
Eso es todo por ahora. ¡Buenos resultados de las pruebas para todos!
¡Buena suerte!
✌
Primera publicación: 27/01/2017
Corrección: 01/05/2020