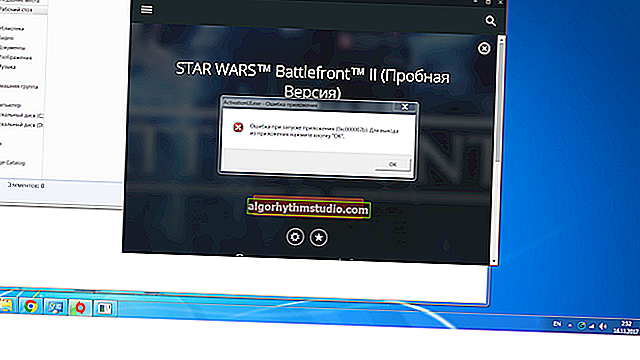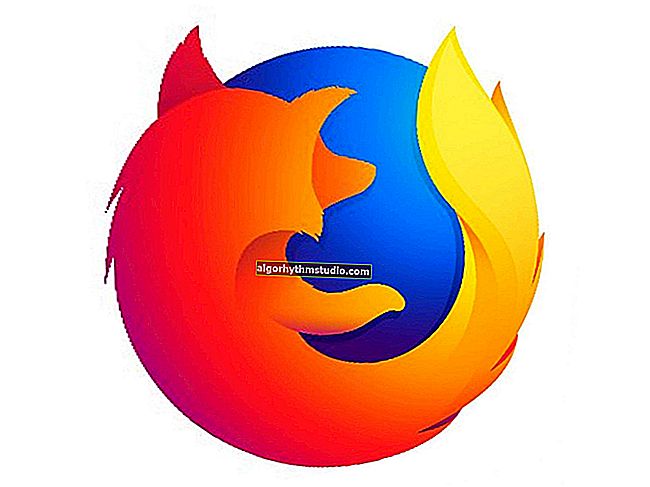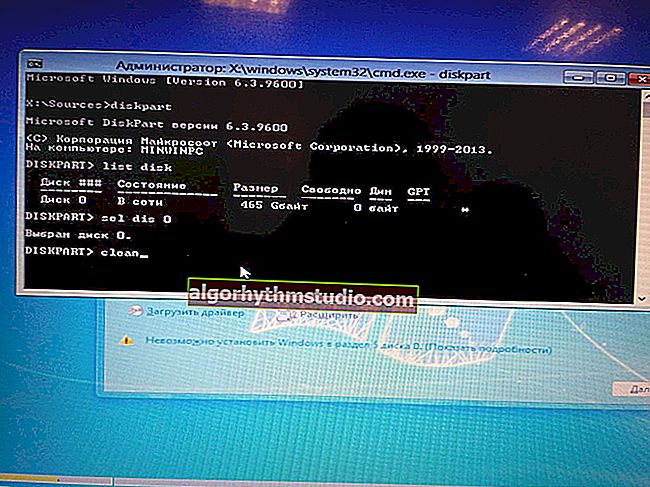Windows no se puede instalar en este disco. El disco seleccionado contiene una tabla de particiones MBR
 ¡Buen tiempo!
¡Buen tiempo!
A la hora de instalar Windows, a menudo surgen todo tipo de problemas (aunque, por supuesto, 10 ha mejorado mucho en este sentido y es mucho más fácil afrontarlo ...). Sin embargo, "hay un agujero en la anciana" ...
En la publicación de hoy, quería presentar una solución a un error relacionado con la tabla de particiones MBR (vea la captura de pantalla a continuación). Aparece en la etapa de elegir un disco para instalar el sistema operativo.
Lo que es típico: esto es un error, en general, le dice poco a un usuario novato, y no se puede perder (cerrar, cancelar, etc.).
También observo que muchas personas formatean el disco duro (y pierden datos) debido a ello, pero esto no siempre ayuda. Por lo tanto, si se enfrenta a un problema similar, antes de eliminar particiones en el disco duro, lea el artículo ...

Un ejemplo de error: "Windows no se puede instalar en este disco (hay una tabla de particiones MBR en el disco)"
*
Opciones de solución
1) A través del menú de inicio
En algunos casos, este problema se puede resolver con dos clics. Después de conectar la unidad flash de instalación al puerto USB y encender la computadora portátil, vaya al menú de arranque (en mi computadora portátil ASUS, la tecla ESC se usa para esto; ¡es mejor presionarla varias veces justo después del botón de encendido!).
¡Ayudar! Teclas de acceso rápido para ingresar al menú BIOS, menú de arranque - //ocomp.info/goryachie-klavishi-dlya-vh-bios-boot-menu.html
Al ir al menú de inicio, verá todas las unidades desde las que puede iniciar. En algunos casos, su unidad USB de arranque se mostrará 2 veces a la vez. Preste atención a la foto de abajo: mi unidad flash "Kingston Data Traveler" .

Menú de inicio (portátil ASUS, ESC)
Entonces, al elegir una línea sin UEFI, evité repetidamente este error e instalé Windows 10. El método es muy conveniente, pero, desafortunadamente, no funciona en todos los dispositivos. Pero claro que vale la pena probarlo ...
2) Grabe un DVD y comience la instalación desde él
Si tiene una unidad de DVD en su computadora / computadora portátil, puede recomendar que intente iniciar la instalación del sistema operativo desde ella. Por extraño que parezca, la instalación desde un CD se realiza sin errores relacionados con las particiones MBR ...
Puede preparar un DVD de instalación utilizando el archivo especial. herramientas del sitio web de Microsoft (consulte aquí para obtener más detalles).

¿Qué desea hacer? - Configuración de Windows 10
Nota: para arrancar desde un CD, debe instalarlo en el BIOS especial. modo de arranque Legacy o CSM (modo de soporte de compatibilidad). Más detalles aquí: //ocomp.info/nastroyka-bios-noutbuka-v-kartinkah.html#Boot
3) Eliminar todas las particiones
¡Importante! ¡Todos los datos del disco se eliminarán durante esta operación!
Si no tiene los datos necesarios en el disco, simplemente puede eliminar TODAS las particiones en él (vea la pantalla a continuación), luego seleccione "Espacio de disco no asignado 0" para instalar Windows 10 y haga clic en "Siguiente" .

Eliminar todas las secciones / Clickable
Después de eso, Windows convertirá automáticamente el disco a GPT y el instalador continuará su trabajo ...
4) Convierta el disco a GPT usando la línea de comando
¡Importante! ¡Todos los datos del disco se eliminarán con este método!
Cuando aparezca una ventana de error, haga clic en Aceptar y luego use la combinación de teclas Shift + F10 (para computadoras portátiles, es posible que necesite Fn + Shift + F10). Después de eso, debería aparecer una ventana de símbolo del sistema.
A continuación, debe ejecutar los siguientes comandos en orden (después de presionar Enter):
- diskpart (ejecute la utilidad para trabajar con discos);
- lista de discos (mire todos los discos conectados al sistema);
- seleccione el disco 1 (seleccione el disco en el que queremos instalar Windows. En mi caso, este disco es "1", vea la pantalla a continuación);
- limpiar (limpiar el disco de todos los datos y particiones);
- convertir gpt (convertir disco a GPT);
- salir (salir).

Acciones de la línea de comando
Después de eso, cierre la línea de comando, haga clic en el botón "Actualizar" - entre la lista de unidades verá "Espacio en disco no asignado" , en el que puede continuar instalando el sistema operativo ...
5) Convierta el disco a GPT usando special. utilidades
¡ Nota ! ¡Método sin pérdida de datos!
Si tiene una segunda computadora portátil (PC), puede convertir el disco sin perder datos usando especial. utilidades. Cómo se verá:
- primero debe quitar el disco (en el que debe instalar el sistema operativo) de la PC (computadora portátil) y conectarlo a otro dispositivo (conectarse a SATA, conectar una unidad M2 a USB);
- luego instale el programa Asistente para particiones MiniTool;
- después de abrirlo, busque un disco en la lista y haga clic con el botón derecho en él; en el menú que aparece, indique que se requiere la conversión a GPT (ejemplo en la captura de pantalla a continuación);
- después de la conversión, el disco debe estar conectado a la PC original y comenzar a instalar el sistema operativo ...

Asistente de partición de MiniTool
Nota: para no quitar el disco y conectarlo a otra PC en MiniTool Partition Wizard, puede crear una unidad flash USB de arranque y convertir el disco a GPT desde ella. Sin embargo, dicha función se ha pagado (y, no solo en este programa ...).
¡Ayudar!

3 formas de convertir MBR a GPT y viceversa sin pérdida de datos - //ocomp.info/preobrazovanie-mbr-gpt.html
*
Eso es todo por ahora, ¡buena suerte!
?