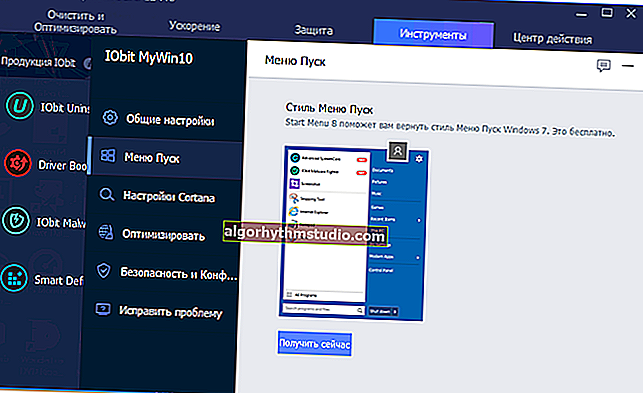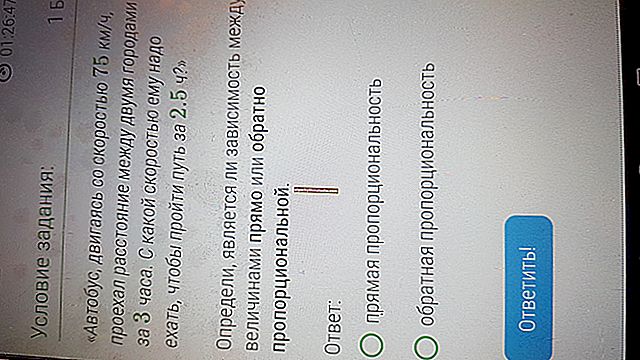Cómo instalar Windows 10 en una computadora portátil HP (usando el ejemplo de la serie HP Pavilion)
 ¡Buena salud!
¡Buena salud!
Parece que la instalación de Windows 10 siempre sigue el mismo "esquema" ... Sin embargo, cada dispositivo tiene sus propios matices "muy pequeños" (que a veces pueden resultar confusos).
Aquí, de hecho, no hace mucho tiempo pidieron instalar Windows 10 en una nueva computadora portátil HP Pavilion (en AMD Ryzen). Todo estaría bien, pero él "obstinadamente" no permitió al usuario ingresar al BIOS o abrir el menú de arranque ...
Al final resultó que, más tarde, la opción de inicio rápido se habilitó en el BIOS, y el botón ESC (en HP, este botón abre el menú de servicio de forma predeterminada) tuvo que mantenerse presionado incluso antes de presionar el botón de encendido.
Por lo demás, parece que no hay sorpresas, pero por si acaso, esbocé una pequeña instrucción (¡de repente alguien se encuentra con algo parecido!). ?
*
Instalación paso a paso de Windows 10 en una computadora portátil HP
? PASO 1
Entonces , primero necesitamos alguna imagen ISO con Windows 10. Personalmente, le recomendaría que descargue la versión oficial del sitio web de Microsoft (¿por qué "aventuras innecesarias más adelante?). Cómo hacer esto - vea el artículo en el enlace de abajo ...
? ¡Ayuda!
Cómo descargar una imagen ISO del sistema operativo Windows 10 [oficial y legalmente]
*
A continuación, esta imagen ISO debe escribirse correctamente en una unidad flash USB / unidad externa. Tampoco me detengo en este tema, porque esto ya se ha discutido muchas veces en mis artículos anteriores (vea un par de enlaces a continuación).
? ¡Ayuda!
1) Cómo crear una unidad flash USB de arranque para Windows 10 bajo UEFI o BIOS en Rufus (nueva versión 3.x) [¡Importante! Para computadoras portátiles nuevas, elija la opción UEFI]
2) Cómo hacer que un USB-HDD externo sea de arranque (sin formateo completo ni pérdida de datos)

Creación de una unidad USB de arranque
*
? PASO 2
Ahora puede conectar la unidad flash de arranque al puerto USB (preferiblemente 3.0, que están marcados en azul; es más rápido de esta manera).
Y luego mantenga presionada la tecla ESC y solo luego presione el botón de encendido de la computadora portátil (o presiónelo a menudo justo después de encenderlo, pero esta opción puede no funcionar si el inicio rápido está habilitado).
En el menú de servicio, debe abrir la sección de arranque (o BOOT , en mi caso, esta es la tecla F9).
Si no ve ningún menú en la pantalla, lea la nota ? sobre cómo ingresar al BIOS en computadoras portátiles HP (algunos modelos más antiguos pueden tener algunos matices).
? ¡Ayuda!
Cómo ingresar a BIOS / UEFI en computadoras portátiles HP

Llamada al menú BOOT
Luego, en el menú de inicio, debe seleccionar nuestra unidad flash USB / disco y presionar Enter (generalmente, si el sistema operativo no está instalado en el disco de la computadora portátil y solo una unidad flash USB está conectada al puerto USB, se selecciona automáticamente).
Nota: en mi caso, se utilizó un disco de arranque múltiple con varios SO (y por eso apareció un menú con la opción de la versión de Windows. En su caso, puede que no esté allí).

Seleccionar la versión del SO para instalar
*
? PASO 3
Luego, después de uno o dos minutos, debería aparecer una ventana con una opción de idioma frente a usted. De forma predeterminada, en la mayoría de los casos, el sistema selecciona ruso y, por lo tanto, puede hacer clic inmediatamente en "Siguiente ..." .

Inicie la instalación de Windows 10
En la siguiente ventana, haga clic en el botón "Instalar" (en el centro).

¡Instalar en pc!
Recomiendo configurar el modo de instalación en "Personalizado" ; esto le permitirá especificar manualmente un disco para el sistema (y "dividirlo" en 2-3 particiones, si es necesario).

¡Instalación personalizada!
En el siguiente paso, debe seleccionar un disco para el sistema. Si no lo va a dividir, puede especificar inmediatamente la unidad y hacer clic en "Siguiente" (para aquellos que quieran dividir el disco en 2 partes, después de seleccionar la unidad, haga clic en "Crear" y especifique el tamaño de la partición en el sistema operativo).

Seleccionar un disco para la instalación del sistema operativo
A continuación, debe esperar hasta que se copien los archivos de instalación y la computadora se reiniciará. En este punto, recomiendo desconectar la unidad de arranque (unidad flash / disco) del puerto USB para que después de un reinicio, la instalación del sistema operativo no se inicie de nuevo ...

Los archivos se han copiado a su disco duro
*
? PASO 4
Después de eso, comenzará el proceso de preparación y configuración del dispositivo. Deberá responder constantemente varias preguntas que lo ayudarán a configurar el sistema operativo para usted ...

Preparación en progreso
Para empezar, estamos hablando de elegir una región. Recomiendo especificar Rusia (país de residencia). Esto es necesario para que el sistema operativo pueda determinar correctamente el idioma, el diseño y una serie de funciones que se utilizarán en el futuro.

Selección de región - Rusia
En uno de los pasos, el sistema operativo ofrecerá conectar la computadora portátil a Internet; recomiendo omitir temporalmente este paso (de lo contrario, Windows puede comenzar a descargar actualizaciones, lo que afectará negativamente el tiempo de instalación).

Saltar por ahora
Puede especificar cualquier nombre de cuenta. Sin embargo, le recomendaría que lo establezca en el alfabeto latino y sin varios guiones, puntos y otros signos. ¿Por qué?
Sí, solo en el futuro, es posible que algunas aplicaciones no funcionen correctamente si el nombre de la cuenta contiene cirílico o algunos iconos ...

Quién usa esta computadora
En cuanto al tema de la vigilancia y la privacidad: aquí usted decide por sí mismo qué dejar, qué deshabilitar ... ? En términos de trabajo adicional con el sistema operativo, este paso casi no tiene ningún efecto ...

Aceptar
*
? PASO 5
Ahora unas palabras sobre qué hacer tan pronto como aparezca el escritorio ...
Primero, presione la combinación Win + i - debería abrirse una ventana con la configuración de Windows 10. En la sección "Sistema / Pantalla", configure la resolución y la escala para que el dispositivo sea lo más cómodo posible.
Nota: si simplemente no hace esto, en algunas computadoras portátiles todo es muy pequeño y sus ojos se cansan rápidamente ...

Pantalla: elección de resolución y escala
Luego haga clic en el ícono de red y ? conéctese a Wi-Fi (o compartiendo Internet desde su teléfono / o como suele hacer ... ...).

Ver redes Wi-Fi disponibles
3) Después de eso, vaya al sitio web de HP en la sección de controladores (le doy el enlace por si acaso ... ?).
Recomiendo hacer clic en el menú "Permitir que HP detecte su producto" ; como resultado, el servicio le pedirá que instale una pequeña utilidad que seleccionará y actualizará todos los controladores necesarios.
Nota: los controladores que instaló Windows 10 no siempre funcionan correctamente (y no le permiten utilizar todas las funciones disponibles del fabricante).

Deje que HP identifique su producto
En esto, en general, ¡eso es todo!
*
¡Las críticas y las adiciones son bienvenidas!
¡Buena suerte!
?