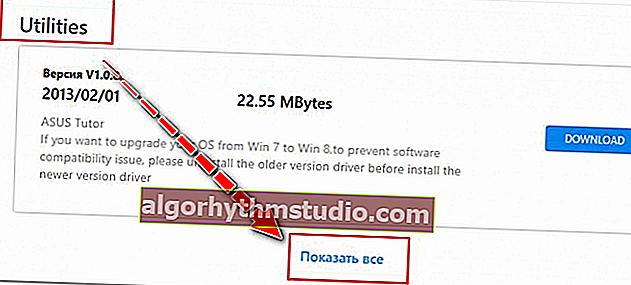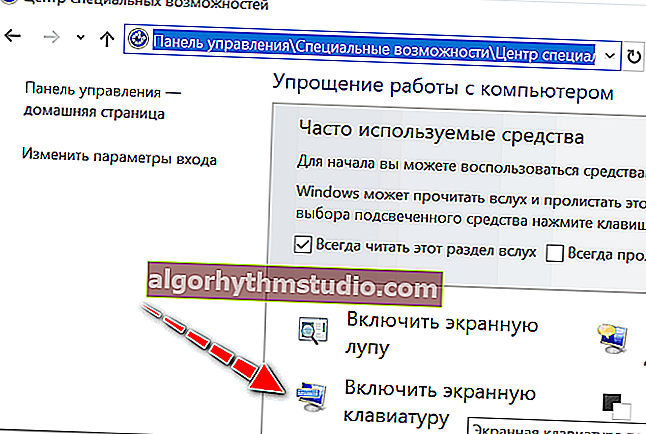Las teclas Fn y de función F1 ÷ F12 no funcionan en la computadora portátil
 ¡Buen día!
¡Buen día!
Oh, estos teclados modernos, con los que los fabricantes ahora están haciendo de todo. Y el problema con el rendimiento de las teclas incluso en un dispositivo nuevo no es infrecuente ... ?
En realidad, el artículo de hoy tratará sobre el funcionamiento y la configuración de las teclas de función F1 ÷ F12 y Fn en las computadoras portátiles. El hecho es que a menudo o no funcionan en absoluto o no funcionan como deberían.
Además, muchos fabricantes "vallan" la forma de las teclas, sus funciones, encendido / apagado, configurando a su gusto (sin estandarización).
Mientras tanto, las teclas Fn, F1, F2, F3 y otras son muy importantes, te permiten aumentar / disminuir rápidamente el brillo y el sonido, encender / apagar la red Wi-Fi, el touchpad y mucho más.
En general, abandonarlos significa privarse de la funcionalidad necesaria, lo cual no es bueno.
Entonces...
*
Razones para la inoperabilidad de Fn y F1 ÷ F12
Permítame recordarle que en la mayoría de los casos, para que las teclas de función realicen una función alternativa (disminuir el mismo brillo), debe presionarlas simultáneamente con la tecla Fn .
Por ejemplo, para encender / apagar Wi-Fi, debe presionar la combinación Fn + F2 (¡este es un ejemplo! Cada computadora portátil tiene sus propias combinaciones, vea cuidadosamente las imágenes en las teclas).

Al presionar Fn + F2 al mismo tiempo, ¡enciende o apaga Wi-Fi / como ejemplo!
*
1) ¿Está habilitado Fn? ¿Existe un botón alternativo en el teclado?
Algunos tipos de teclados tienen botones F Lock o F Mode adicionales . Le permiten bloquear (deshabilitar) las teclas de función. Mire de cerca, ¿los tiene?
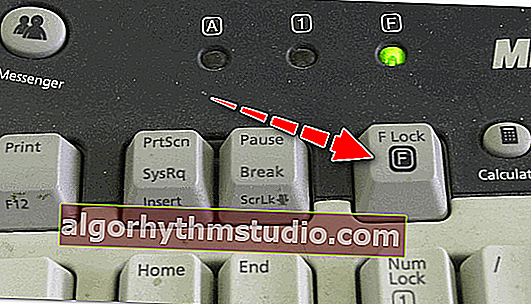
Tecla F Lock (se encuentra más comúnmente en teclados clásicos, no en computadoras portátiles)
También tenga en cuenta que para activar el botón Fn, en algunas computadoras portátiles debe presionar la combinación de teclas Fn + Esc (vea la pantalla a continuación; se debe dibujar un pequeño candado en la tecla). Por cierto, en lugar de Fn + Esc , se puede usar la combinación Fn + NumLock .
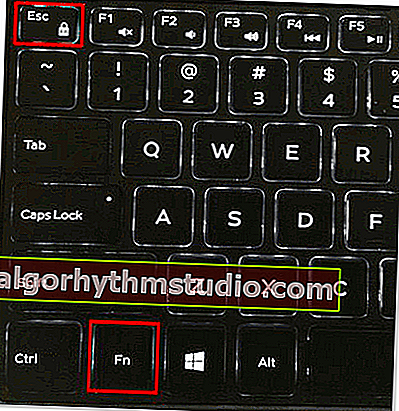
Fn + Esc - cambia el modo Fn
*
2) Configuración de BIOS (modo de tecla de acceso rápido y análogos)
? ¡Observación!

Si no sabe qué es la BIOS y cómo ingresarla, le recomiendo que lea esta nota.
En algunas computadoras portátiles (por ejemplo, Dell Inspiron, Lenovo ThinkPad, etc.) en el BIOS, puede establecer el modo de operación de las teclas de función (es decir, pueden actuar en un papel clásico o pueden realizar inmediatamente su segunda función sin presionar Fn: bajar el sonido , habilitar / deshabilitar el panel táctil, etc.).
La mayoría de las veces, para ingresar al BIOS, debe reiniciar la computadora portátil y, cuando la encienda (antes de cargar Windows), presione inmediatamente las teclas F2 o Eliminar (los botones pueden ser diferentes, según el modelo del dispositivo).
Estos modos se denominan: modo de teclas de acceso rápido, modo de teclas de acción (y otros derivados). Para cambiar su modo de funcionamiento, debe ir a la sección Configuración del BIOS y cambiar el modo de Activado a Desactivado (o viceversa).
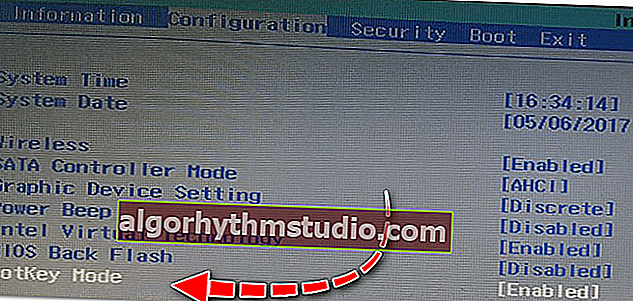
Modo de tecla de acceso rápido: modo de funcionamiento modificado de las teclas F1-F12
*
3) Falta de controladores y software especial del fabricante
Cuando los controladores se instalan automáticamente con Windows, o cuando se utilizan varios kits / paquetes (por ejemplo, Driver Pack Solution), el sistema a menudo no tiene software especial del fabricante de la computadora portátil. Como resultado, es posible que algunas teclas no funcionen (incluidas las funcionales).
A continuación, consideraré un ejemplo de actualización de dichos controladores utilizando el ejemplo de ASUS (si la marca de su computadora portátil es excelente, digamos HP, Acer, Dell, Lenovo, todas las acciones serán las mismas, solo la dirección del sitio web oficial será diferente).
ASUS
- Vaya al sitio web oficial: //www.asus.com/ru/support/
- Ingrese el modelo de su computadora portátil y haga clic en el botón de búsqueda (como ayuda: cómo encontrar el modelo de su computadora portátil) ;

Búsqueda por base de productos
- A continuación, especifique su versión de Windows (ayuda: cómo averiguar qué sistema operativo Windows tengo) y descargue los controladores para Chipset, ATKPackage. Vaya también a la sección Utilidades y haga clic en el enlace Mostrar todo .
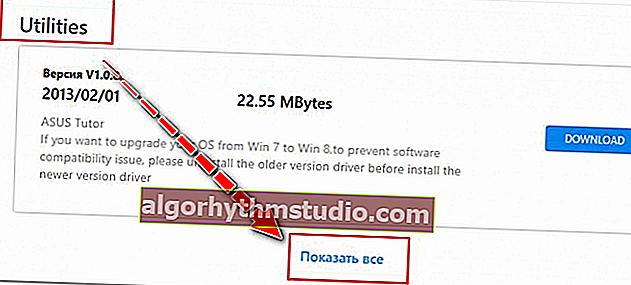
Descarga los controladores necesarios
- Luego instale Asus Smart Gesture desde la sección Dispositivo señalado. Después de reiniciar la computadora portátil, las teclas deberían funcionar.

Dispositivo puntiagudo
En general, para resumir: solo necesita actualizar los controladores descargándolos del sitio web del fabricante de su computadora portátil. Además, debe hacerlo para la versión específica de Windows que esté utilizando en este momento.
Si no hay controladores para su versión de Windows en el sitio web del fabricante de la computadora portátil, entonces esta es una razón seria para pensar en cambiar a otra versión del sistema operativo (es muy posible que debido a esto, algunas de las funciones, incluidas las teclas de función, no funcionen).
? ¡Suplemento!

Quizás alguien encuentre útil un artículo sobre cómo instalar controladores en una computadora portátil o PC (se consideran varias opciones).
*
4) El problema con el teclado en sí
Si deja caer o inunda la computadora portátil con líquido, es posible que la tecla no funcione debido a un mal funcionamiento físico del teclado.
Preste atención a si la tecla reacciona al menos a veces (tal vez intente presionarla un poco más). Si el problema está en las pistas debajo de la tecla, a menudo se activa una presión más fuerte (por ejemplo, las pistas pueden oxidarse después de una inundación o comportarse de esta manera debido al desgaste).
Qué se puede hacer:
- reemplace el teclado de la computadora portátil por uno nuevo (recomiendo llevarlo al servicio para el diagnóstico, porque no será superfluo verificar si hay algún problema con otra cosa);
- conecte un teclado externo al puerto USB y utilícelo (¿no es una opción temporal?);
- reasignar una llave a otra;
- utilizar el teclado en pantalla. Para llamarlo, vaya a: Panel de control \ Accesibilidad \ Centro de accesibilidad
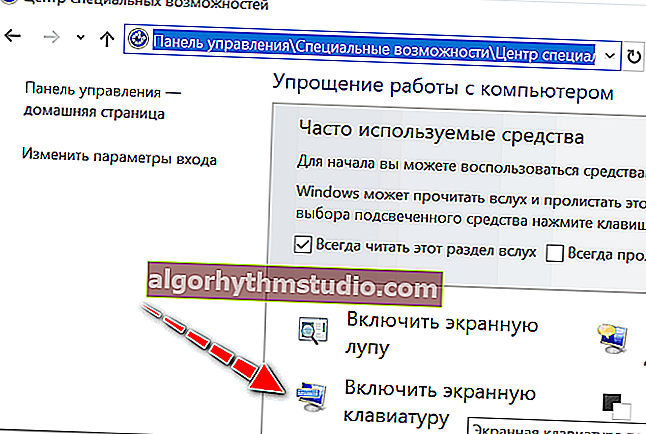
Habilitar el teclado en pantalla
*
Las adiciones sobre el tema son bienvenidas.
¡Buena suerte a todos!
?
Primera publicación: 27.02.2018
Corrección: 01/05/2020