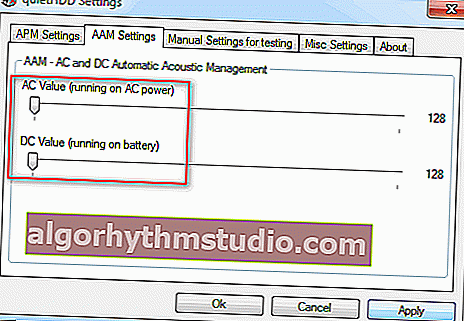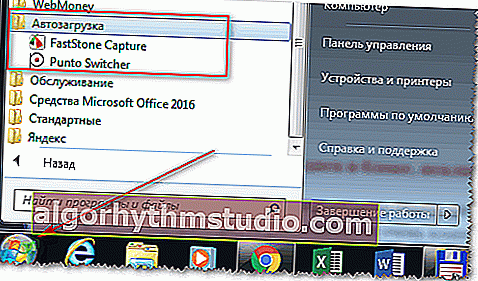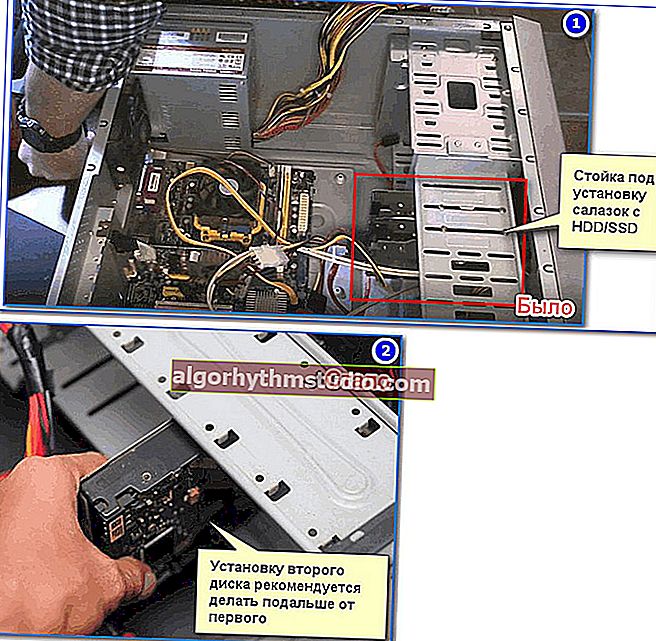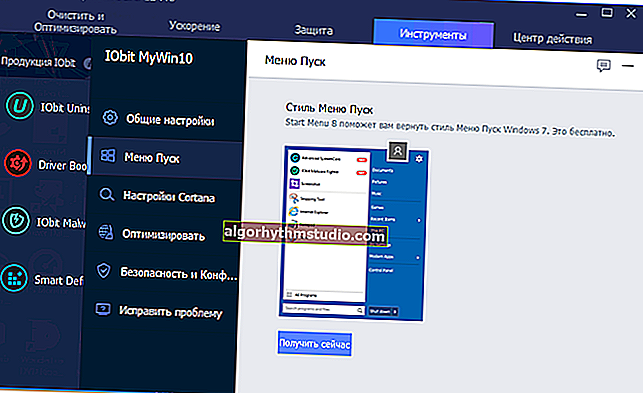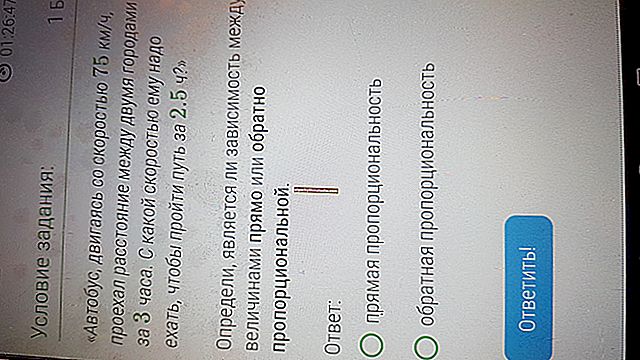El disco duro hace ruido y crepita bajo carga. ¿Qué se puede hacer?

Pregunta típica
Hola.
Recientemente compré una computadora portátil y solo después de un tiempo noté que cuando descargo un archivo, enciendo la computadora portátil o copio información de un disco a otro, el disco comienza a agrietarse. El sonido no es fuerte, pero extremadamente desagradable.
La tienda decía que todo estaba en orden con el disco, debía estar así, pero las dudas quedaron en mi alma ...
Si supiera que este modelo es tan ruidoso, me detendría en otro ... Dime, ¿qué puedo hacer para reducir el ruido cuando el disco está cargado?
Hola.
Lucha crepitante crepitante. En general, una unidad de disco duro (HDD) es un dispositivo mecánico y cualquier HDD hace ruido durante su funcionamiento. Es cierto que con un disco es apenas perceptible y prácticamente inaudible, mientras que con el otro puede resultar algo molesto. Además, además del ruido de "trabajo" (que debería ser), puede aparecer un ruido extraño (que indica un problema): golpes, chirridos fuertes, clics, etc.
En este artículo intentaré dar recomendaciones sobre cómo y qué se puede hacer con estos ruidos ...
*
Consejos para eliminar el ruido del disco
Se debe prestar especial atención al ruido del disco cuando:
- si un disco viejo comienza a hacer ruido, que anteriormente funcionaba sin ruido (este es un síntoma alarmante: en primer lugar, haga una copia de seguridad de todos los archivos importantes del disco de inmediato);
- el ruido apareció en forma de: golpes, clics fuertes, rechinamiento, etc. (todo esto también indica un problema con la mecánica);
- si aparece una grieta, la computadora comienza a congelarse, Windows no responde a su presión;
- periódicamente no abre o lee archivos, el disco hace ruido.
Todos los síntomas anteriores indican posibles problemas de hardware con el disco (en la mayoría de los casos) y, sin reemplazarlo por un disco nuevo, el ruido no se puede eliminar. Por lo tanto, recomiendo que después de la copia de seguridad, mire las lecturas SMART, verifique el disco en busca de bloques defectuosos, etc. Sobre la verificación del disco, tengo una pequeña instrucción en mi blog, el enlace a continuación.

Cómo comprobar si hay errores y sectores defectuosos en el disco duro (bloques defectuosos). Cómo trabajar con el programa Victoria en DOS y Windows - //ocomp.info/proverit-hdd-na-oshibki-bed-bloki.html
*
Si tiene un nuevo disco haciendo ruido , lo más probable es que todo esté en orden con él, y este es su ruido de funcionamiento (aunque nadie excluye una unión o falla de un nuevo disco). La mayoría de las veces, el problema es que cuando un usuario compró un disco (computadora portátil, computadora), luego en una tienda (donde hay mucho ruido extraño, se reproduce música, etc.), simplemente no prestó atención al ruido del disco (y en la tienda, el disco, como como regla general, no carga mucho). Y en la casa, en el silencio de la noche, valoró todas las características de su dispositivo.
Pero como una computadora es un producto técnicamente complejo, es fácil cambiarla en una tienda por otra (como se puede hacer con otros productos). En muchos casos, es posible que lo rechacen (debe haber una razón más convincente, por ejemplo, un mal funcionamiento). Más adelante en el artículo daré recomendaciones sobre cómo eliminar ese ruido de "trabajo".
¡Adición!
Al comprar un disco duro nuevo: tenga en cuenta que las especificaciones del dispositivo suelen indicar siempre el nivel de ruido del disco. Este parámetro se mide en dB.
Por supuesto, cuanto más bajo es, más silencioso es el disco. A continuación se muestra una placa comparativa (para saber cómo y qué) con el nivel de ruido.

Nivel de ruido durante el funcionamiento (pantalla de características técnicas de uno de los HDD del sitio web DNS)

Tabla con una estimación aproximada del ruido en dB
¡Ayudar!

Cómo elegir una unidad de disco duro (HDD): 6 puntos a los que prestar atención - //ocomp.info/kak-vyibrat-zhestkiy-disk-hdd.html
*
1) Cambie su antiguo HDD por un SSD (u otro HDD)
El primer consejo viene con un costo de material. Idealmente, para eliminar completamente el ruido, debe cambiar el disco. Hoy en día, las unidades SSD están ganando popularidad: no tienen mecánica, como en las unidades de disco duro, y por lo tanto durante el funcionamiento son a priori silenciosas (¡completamente silenciosas!)
Además, tienen varias ventajas más:
- la velocidad de trabajo es varias veces mayor (¡esta es la principal ventaja!), gracias a esto, sus aplicaciones, juegos, Windows: cargaré un orden de magnitud más rápido;
- consumir menos energía (por ejemplo, una computadora portátil funcionará entre un 10 y un 15% más sin recargarse);
- no tanto miedo al temblor y la vibración (nuevamente, una ventaja para las computadoras portátiles);
- no se calientan como un disco duro.
Sin embargo, estos discos tienen un inconveniente: mayor costo. ¡Pero vale la pena con intereses! Puede encontrar la diferencia de velocidad entre SSD y HDD en uno de mis artículos, el enlace se encuentra a continuación.

Cómo verificar la velocidad del disco: HDD, SSD. Prueba, determinando la diferencia de velocidad entre SSD y HDD, ¿vale la pena cambiar a una unidad de estado sólido? //Ocomp.info/kak-proverit-skorost-diska-ssd-hdd.html
*
2) ¡Compruebe si hay una aplicación cargando el disco hasta el 100%!
Si el disco le molesta con ruido no siempre, sino solo en los momentos de carga pesada (esto se puede indicar, por ejemplo, mediante el indicador LED de la operación del disco duro), intente averiguar qué aplicación lo está cargando y luego apáguelo.
Muy a menudo, el disco se puede cargar con aplicaciones que no necesita. Por ejemplo, cuando Windows arranca, uTorrent se carga con varios cientos de torrents: mientras todos están marcados, ¡puede tardar entre 5 y 10 minutos! Y todo este tiempo el disco estará muy cargado.
La forma más fácil y rápida de averiguar sobre las aplicaciones que están cargando el disco es abrir el Administrador de tareas (para Windows 8, 10) y abrir el Monitor de recursos (esto es para Windows 7). Una vez que reconozca la aplicación que está trabajando activamente con el disco, intente cerrarla.
Para llamar al administrador de tareas, presione la combinación de teclas Ctrl + Shift + Esc.
En Windows 8, 10: abra la pestaña "Rendimiento" y compruebe si el disco está cargado. Si está cargado, en la pestaña "Procesos" puede encontrar el programa (que lo carga) y cerrarlo.

Windows 8-10: rendimiento (0% de carga de disco)
En Windows 7, en el administrador de tareas, abra la pestaña "Rendimiento" , luego haga clic en el botón "Monitor de recursos" .

Windows 7 - Administrador de tareas - Rendimiento
La pestaña Monitor de recursos "Unidad" : preste atención a las secciones "Procesos con actividad de disco" y "Disco de trabajo" .

Monitor de recursos de Windows 7 - Disco
*
3) Reducir la velocidad de posicionamiento de la unidad principal (Gestión acústica automática)
Los discos duros tienen ciertas opciones que generalmente no se mencionan en ninguna parte (ahora estamos hablando de Gestión acústica automática, a menudo abreviada como AAM ). Esta opción permite reducir la velocidad de movimiento de los cabezales, y esto, a su vez, tiene un efecto positivo en el nivel de ruido (aunque, además de esto, la velocidad del disco se reduce algo, pero "a ojo" es imperceptible).
Puede cambiar esta configuración en utilidades especiales, recomiendo lo siguiente: quietHDD, HDDScan. Consideraré el trabajo en ambas utilidades.
quietHDD
Puede descargar desde Google: //sites.google.com/site/quiethdd/
Una utilidad muy pequeña diseñada para reducir el ruido acústico AAM y el modo de consumo de energía APM del disco duro. Trabajar con él es simple y rápido, a continuación se muestra un ejemplo:
- Debe ejecutarlo como administrador (para hacer esto, simplemente haga clic en el archivo ejecutable del programa con el botón derecho del mouse y seleccione esta acción en el menú contextual).
- En la sección Configuración de AAM , debe mover los controles deslizantes a 128. Luego, haga clic en el botón Aplicar para que la configuración surta efecto. La utilidad empezará a funcionar en cuanto aceptes los ajustes, por lo que deberías notar inmediatamente una disminución en el nivel de ruido (aunque aquí también depende del propio disco: en algunos modelos la diferencia será pequeña, mientras que en otros será audible en un orden de magnitud).
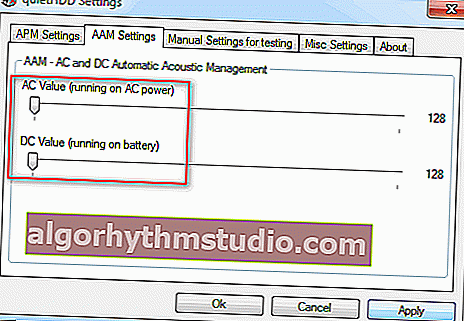
Configuración de AAM
- Para que la utilidad se ejecute automáticamente cada vez que encienda su computadora, agréguela al inicio . En Windows 7, es suficiente colocar un acceso directo al programa en la carpeta "Inicio" en el menú INICIO, en Windows 8, 10 - use mi artículo sobre cómo configurar el inicio.
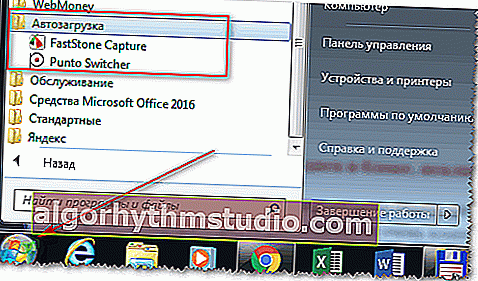
START-autoload (Windows 7)
HDDScan
Descripción más detallada + enlace de descarga: //ocomp.info/soft-dlya-proverki-na-bad-bloki.html
Programa multifuncional para trabajar con discos SSD y HDD. Le permite ver SMART, verificar el disco en busca de sectores defectuosos, averiguar la temperatura de funcionamiento de los medios, controlar el ruido acústico, la energía, etc.
En nuestro caso, debe iniciar el programa, luego seleccionar el disco duro (si tiene varios de ellos en el sistema) y abrir la opción "Funciones / Funciones IDE".

HDDScan - Funciones IDE
Además, en la sección Gestión acústica automática , establezca un valor entre 128 y 254 (por cierto, el programa recomienda 254, pero está lejos de ser siempre óptimo). En general, para el nivel de ruido mínimo, establezca el valor en 128 y presione el botón SET . Por lo tanto, puede ajustar y encontrar su mejor opción.
Nota: tenga en cuenta que no todas las unidades admiten esta opción. En algunos casos, HDDScan no permitirá cambiar los valores en la Gestión acústica automática.

Gestión acústica automática
*
4) Fije bien el disco en el bloque, elimine vibraciones, ponga almohadillas blandas
Este consejo se aplica a una PC normal, pero si tiene una computadora portátil, es casi seguro que el fabricante haya fijado de forma segura y firme el disco duro en la carcasa (y puede omitir este consejo).
Recomiendo verificar y hacer esto:
- Abra la unidad del sistema y vea si el disco duro está firmemente fijado. Muy a menudo veo la imagen: el disco está en una diapositiva, pero no hay ningún tornillo atornillado. En la mayoría de los casos, el disco no irá a ninguna parte en este caso (aparentemente, es por eso que muchos "ensambladores" de unidades del sistema son demasiado perezosos para asegurar el disco de forma segura), pero cuando el disco está en funcionamiento, se puede generar una ligera vibración, y debido al hecho de que no está bien fijo, entre la diapositiva y el disco tendrá un espacio y aparecerá un ligero crujido. Es desagradable, por supuesto, pero es bastante fácil de arreglar - simplemente fije el disco a todos los pernos;

Fijación del disco duro al trineo
- Los trineos a los que va unido el disco no siempre se realizan con alta calidad: a veces hay un hueco entre ellos y el disco, por lo que puede producirse ruido. Por lo tanto, en algunos casos, se recomienda cortar juntas simples de un pequeño trozo de goma, que se colocan entre el disco y la corredera. El caucho es un excelente amortiguador de vibraciones y ruido, por lo tanto, después de haber realizado este procedimiento una vez, puede olvidarse de los problemas de crujido durante mucho tiempo (¡además, el método es gratis!)
- Además, preste atención a una cosa más: si tiene varios discos duros, no los coloque demasiado cerca uno del otro. Recomiendo colocarlos lo más alejados posible entre sí: en primer lugar, la vibración será menor, y en segundo lugar, los discos no estarán sujetos a sobrecalentamiento.
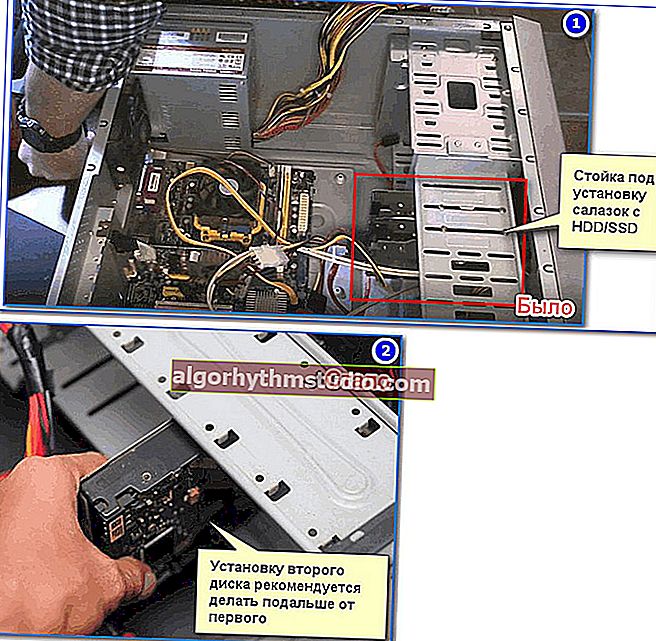
Ubicación de los discos en la unidad del sistema
*
5) Verificar errores y desfragmentar
Bueno, lo último que me gustaría aconsejar es comprobar si hay errores y desfragmentar el disco. Crepitación: esto, por supuesto, no se reducirá directamente, pero hará que su disco responda mejor, la velocidad aumentará (lo que afectará positivamente, aunque no mucho, el nivel de ruido).
Para comprobar si hay errores en el disco y desfragmentarlo, abra "Mi PC" ("Esta PC", "Computadora", según la versión de Windows ). Luego, seleccione el disco requerido y abra sus propiedades (vea la pantalla a continuación).

Propiedades del disco - Windows 7 - Mi PC
A continuación, en la sección "Servicio", haga clic en el botón "Ejecutar verificación" y luego en "Ejecutar desfragmentación" (ejemplo a continuación).

Servicio - ejecutar comprobación - ejecutar desfragmentación
Por cierto, la desfragmentación y la limpieza del disco de la basura se pueden hacer en modo automático, existen utilidades especiales para esto. El enlace a las utilidades que recomiendo, consulte a continuación.
¡Ayudar!

Los mejores programas para optimizar Windows: //ocomp.info/programmyi-optimizatsii-windows.html
*
Eso es todo, ¡buena suerte a todos!
Los complementos son bienvenidos ...
?
Artículo revisado: 29/01/2019