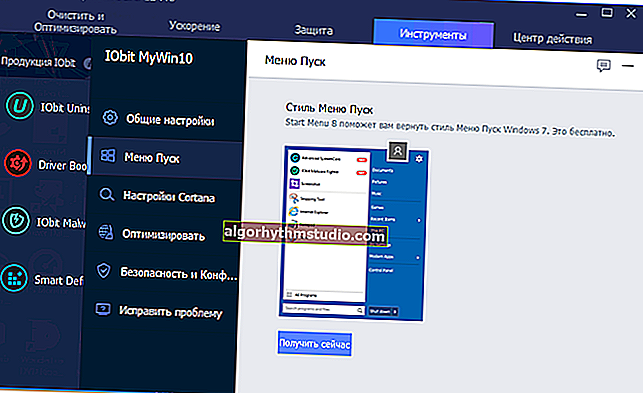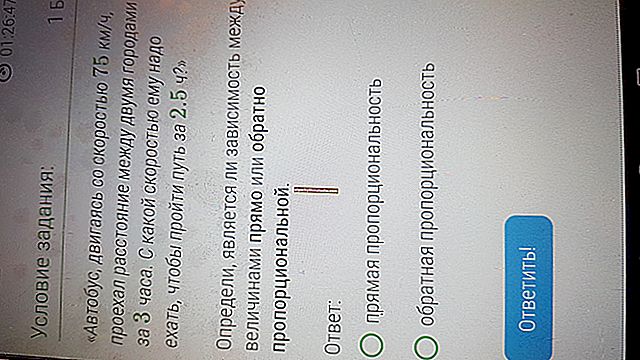Cómo arreglar una imagen borrosa en el monitor (el texto y las imágenes parecen borrosas)

Pregunta de usuario
Hola.
Por favor, dígame qué hacer con la imagen en el monitor: después de reinstalar Windows, se volvió algo borrosa (el mismo efecto, como si se salpicara agua sobre el periódico y algunas letras flotaran ...).
El resto de la pregunta se corta por no ser informativo ...
¡Buen tiempo!
En general, tal "cosa" ocurre con mayor frecuencia cuando la resolución de la pantalla está configurada incorrectamente (también a menudo la razón radica en los controladores de video (o más bien en su ausencia)).
Es difícil decirlo con certeza sin tener datos más específicos en la PC. Sin embargo, en este artículo intentaré repasar los principales motivos de la aparición del desenfoque y su eliminación (en cualquier caso, antes de llevar la PC al servicio, deberías comprobar tú mismo las cosas básicas ✌).
*
Qué buscar si la imagen se vuelve borrosa y nublada
❶
Configuración de resolución (escala), brillo, frecuencia de actualización
Como dije anteriormente, en la inmensa mayoría de los casos, una imagen borrosa en la pantalla del monitor está asociada con una resolución o escala configurada incorrectamente (especialmente, Windows 10 moderno establece estos parámetros automáticamente y a menudo se confunde).
Para ver (o cambiar) estos parámetros, debe abrir la configuración de pantalla / visualización (controlador de video). Para ir a ellos, simplemente haga clic con el botón derecho en cualquier lugar del escritorio: en el menú que aparece, seleccione "Opciones de pantalla" (como en la captura de pantalla a continuación).
Nota: también puede presionar la combinación de teclas Win + R, ingresar el comando desk.cpl y hacer clic en Aceptar. Este es un método universal para todos los sistemas operativos *.

Haga clic derecho en cualquier lugar del escritorio
A continuación, observe dos líneas:
- resolución (número 2 en la captura de pantalla a continuación): para obtener la imagen más clara, se debe establecer la resolución recomendada * (siempre que tenga instalados los controladores más recientes, pero más sobre eso a continuación ...)
- opciones de escala (en Windows 10): esta opción es más relevante para las computadoras portátiles (con ella puede agrandar la imagen si, debido a la alta resolución, algunos elementos pequeños son invisibles).

Resolución y escalado en Windows 10
En general, es imposible dar valores específicos para estos parámetros (a quién y qué instalar) (depende del modelo y la diagonal de la pantalla de su monitor).
¡Ayudar!

Cómo averiguar y cambiar la resolución de la pantalla (si la imagen es demasiado grande / pequeña, no es clara, etc.) - //ocomp.info/razreshenie-ekrana.html
❷
Algunas palabras sobre interfaces
Ahora las siguientes interfaces de conexión son las más populares: VGA, HDMI, DVI, Display Port. Mucho puede depender de la interfaz, por ejemplo, la calidad de la imagen transmitida, máx. resolución, la capacidad de transmitir simultáneamente señales de audio y video.
Por ejemplo, la "antigua" interfaz VGA, aunque sigue siendo bastante popular hoy en día, es notablemente inferior a DVI y HDMI. Y por cierto, es con VGA donde el desenfoque es más común ...

Interfaces para conectar monitor a PC
La conversación sobre la interfaz va a esto: compruebe cómo está conectado su monitor a la unidad del sistema. Si tiene una interfaz VGA, verifique si puede usar una diferente (como regla, la mayoría de los monitores y tarjetas de video tienen 2-3 interfaces).
¡Ayudar!

Conectores de monitor (VGA, DVI, HDMI, Display Port). Qué cable y adaptador se necesita para conectar el monitor a una computadora portátil o PC - //ocomp.info/razemyi-monitorov-dvi-display-port.html
¡La nota!
Por cierto, no puedo evitar señalar otra razón común de varias "inexactitudes" en la pantalla de la PC (especialmente relacionadas con VGA): el cable entrelazado con otros cables, dispositivos (que dan "interferencia", por ejemplo, puede ser un teléfono móvil cercano) , daños en el cable (conectores), etc.
Verifique si todo está en orden con el cable, si está pellizcado por los muebles, intente volver a enchufar el enchufe en la toma de video. En algunos casos, ese "chamanismo" ayuda a eliminar el problema.
❸
Controladores de video y su configuración
En la configuración de los controladores de video (para PC / portátiles, tales cosas no deberían hacer ninguna diferencia) hay un especial. opciones de escala . Son necesarios para que no haya rayas negras en los bordes de su monitor (¡al mismo tiempo, este "ajuste" puede afectar la claridad de la "imagen" en la pantalla!).
Hay tres formas de abrir la configuración del controlador de video:
- simplemente haga clic con el botón derecho en cualquier espacio libre del escritorio; en el menú que aparece, haga clic en el enlace "Configuración de AMD Radeon" (o "Configuración de NVIDIA");
- en la bandeja del sistema (junto al reloj) también hay un ícono para ingresar rápidamente la configuración del controlador de video (vea la captura de pantalla a continuación);
- vaya al panel de control de Windows, en la sección "Hardware y sonido" debería haber un enlace al panel de control del controlador de video.

2 formas de abrir la configuración de la tarjeta gráfica AMD Radeon / hacer clic
Tenga en cuenta que si ninguno de los métodos anteriores le permitió ingresar a la configuración (no hay un enlace al panel de control del controlador de video), lo más probable es que simplemente no haya actualizado los controladores. Cómo hacer esto se describe en uno de mis artículos anteriores, el enlace a continuación.
¡Nota!

Cómo actualizar el controlador para una tarjeta de video AMD, nVidia e Intel HD: de la A a la Z - //ocomp.info/kak-obnovit-drayver-na-videokartu.html
Entre los parámetros del controlador de video, preste atención a la sección "Configuración de escala" (como ejemplo, a continuación se muestran capturas de pantalla de los paneles de control de las tarjetas de video AMD y NVIDIA). Intente mover el control deslizante de escala; ¡es muy posible que note de inmediato cómo la imagen en el monitor se ha vuelto más clara!

AMD Radeon - configuración de escala

AMD Vega: configuración de escala (pantalla) / se puede hacer clic
Tenga en cuenta que en el Panel de control de NVIDIA, puede ajustar el nivel de zoom en la pestaña Pantalla / Ajustar tamaño y posición del escritorio .

❹
Configuración del suavizado de fuentes (y algunas palabras más sobre la corrección de escala)
Windows tiene una herramienta ClearType dedicada. Está diseñado para que el texto de su monitor se vea lo más claro posible. Esto se logra mediante la calibración, es decir eliminación paso a paso de diferentes opciones de visualización (y esto está justificado, ya que todos tienen monitores diferentes y el mismo texto se puede mostrar de manera diferente para todos ...).
En general, recomendaría a todos que prueben a usar ClearType (especialmente aquellos que notaron que el texto en su pantalla está borroso, por ejemplo).
Para iniciar ClearType:
- presione la combinación de botones Win + R (debería aparecer la ventana "Ejecutar");
- luego ingrese el comando cttune y haga clic en Aceptar.

cttune - ejecutar la optimización de texto ClearType
En Windows 10, puede usar la búsqueda (el botón "lupa" junto a INICIO); simplemente ingrese la palabra "borrar" y el sistema encontrará un enlace a la herramienta que está buscando (ejemplo en la captura de pantalla a continuación).

Configuración de texto ClearType
Después de iniciar ClearType, comenzarán a aparecer pequeños bloques de texto en su pantalla. Tu tarea es mirar los bloques con el texto y elegir el que se muestra con mayor claridad.

Al final de la calibración, Windows "ajustará" la visualización del texto (y la imagen en la pantalla puede mejorar mucho).
Por cierto , hay un punto más al que vale la pena prestar atención (para usuarios de Windows 10).
En la configuración de Windows (para ingresarlos, use la combinación Win + i) en la sección "Pantalla" hay una pestaña "Opciones de escala adicionales" . Tiene especiales. una configuración que permite que Windows corrija las imágenes borrosas y borrosas en las aplicaciones en ejecución. Recomiendo intentar habilitar (deshabilitar) esta opción (capturas de pantalla a continuación).

Pantalla (configuración de Windows 10)
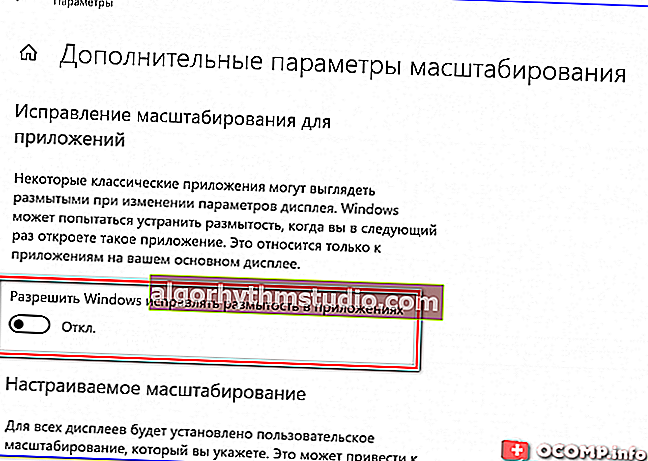
Permitir que Windows corrija aplicaciones borrosas
❺
Acerca de los modos de monitorización
Casi todos los monitores modernos tienen varios modos de funcionamiento, por ejemplo, el modo "cine" es muy popular: está diseñado para películas, el modo "texto" es para leer, etc. Por supuesto, la imagen en el monitor cuando se usan diferentes modos puede variar mucho (y no solo en términos de brillo).
En general, en caso de un problema de desenfoque, recomendaría restablecer la configuración actual a la predeterminada (como regla, debe encontrar la sección "Restablecer" en la configuración del monitor).

Restablecimiento de la configuración del monitor / Como ejemplo
Además, la configuración del monitor puede contener cosas tan útiles como centrar la imagen, ajustar el ancho y la altura, etc. Todo esto también puede afectar la claridad de la imagen (recomiendo ajustar manualmente estos parámetros y comparar el rendimiento del monitor cuando se utilizan diferentes modos).

Ajuste de la posición de la imagen
❻
Acerca del desenfoque en juegos y videos
Cada juego lanzado, así como Windows, tiene configuraciones gráficas (resolución, varios efectos, tamaño de fuente, etc., dependiendo del juego específico). Por supuesto, mucho depende de la configuración de estos parámetros: claridad de imagen, FPS (número de fotogramas por segundo), calidad de visualización y número de elementos diferentes, etc.

Resolución de pantalla (resolución en el juego)
Por supuesto, ahora en este artículo no podré dar una lista universal de parámetros ... Sin embargo, si su imagen "flota" solo en un juego en particular, entonces preste atención, en primer lugar, a su gráfico. requisitos y configuraciones (los foros en el sitio web oficial del juego pueden ser de inestimable ayuda en esto).
¡Ayudar!
La cuestión de optimizar la configuración del juego y los controladores de video se analiza parcialmente en esta nota: //ocomp.info/pochemu-tormozyat-igryi.html
¡Por cierto!
También puede establecer la prioridad en la configuración del controlador de video:
- en calidad: la imagen en los juegos / video será más trazada, más clara, más "viva". Sin embargo, el número de FPS al configurar el máx. la calidad puede caer notablemente;
- sobre el rendimiento: el juego se ejecutará más suave (FPS crecerá), más dinámico, la cantidad de frenos puede ser mucho menor (sin embargo, la imagen puede volverse borrosa, no clara, con algunos elementos no dibujados).
En general, aquí necesita encontrar un "equilibrio".

Configuración del controlador de video
Tenga en cuenta que puede establecer la prioridad en el panel de control de AMD, NVIDIA e incluso en IntelHD (consulte la pantalla a continuación, flecha-5).

Configuración 3D: IntelHD (en esta captura de pantalla, se da prioridad al rendimiento)
En cuanto al video, aquí todo es un poco más complicado ... La mayoría de las veces, el desenfoque y la inexactitud de la imagen en el video doméstico se debe a la falta de estabilización durante la grabación (sin embargo, en la mayoría de los casos esto se puede corregir usando un editor de video, a continuación hay un enlace a uno de los métodos).
¡Ayudar!
Cómo mejorar la calidad del video: elimine el ruido, la inexactitud, hágalo más brillante y más oscuro. Todo por ejemplos: //ocomp.info/kak-uluchshit-kachestvo-video-ubiraem-shum-netochnost-delaem-yarche-i-temnee-vsyo-na-primerah.html

Antes de la estabilización (izquierda) y después (derecha) / Un ejemplo de corrección de la "calidad de la imagen" usando un editor de video
Los reproductores de video también pueden "dar" un cierto desenfoque, especialmente aquellos con sus propios códecs. En este sentido, podemos recomendar intentar abrir el video en varios reproductores diferentes y comparar el resultado.
*
¡Los complementos son bienvenidos como siempre!
¡Buena suerte!
?