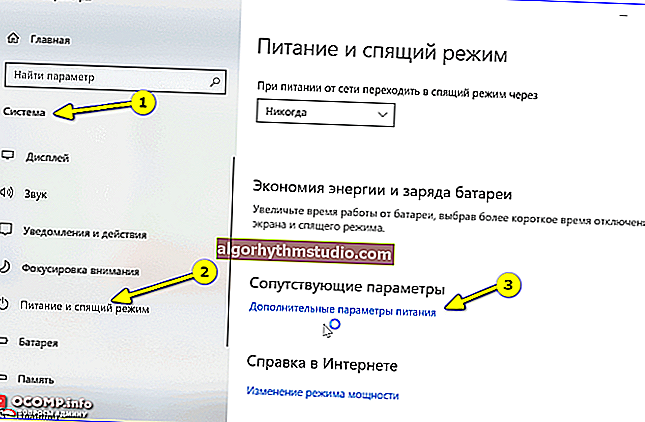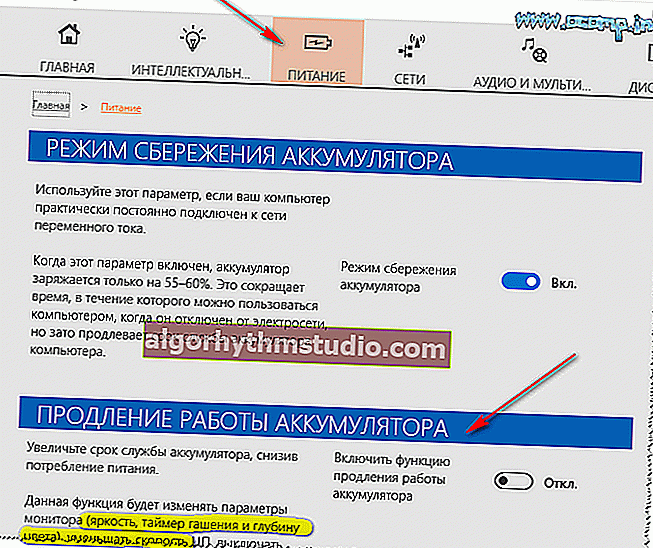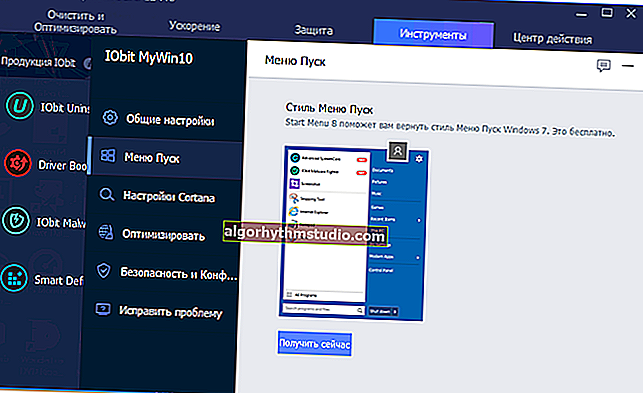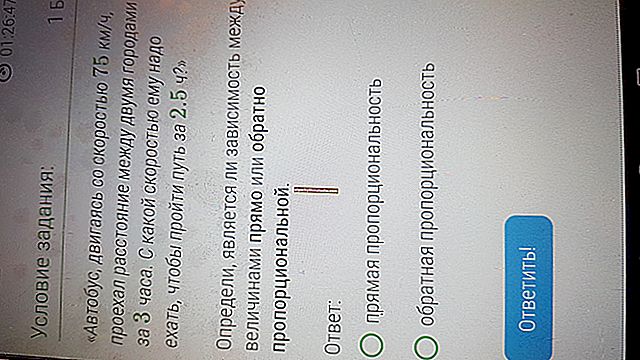Cómo configurar la computadora portátil para que funcione cuando la tapa está cerrada (por ejemplo, para que continúe funcionando o entre en hibernación)
 ¡Buen día!
¡Buen día!
En algunos casos, se requiere que la computadora portátil (al cerrar la tapa) no entre en suspensión (como es el caso por defecto), sino que continúe funcionando (por ejemplo). Esto es muy conveniente, por ejemplo, al conectar un monitor externo.
Para un ajuste tan fino, necesitamos cambiar ligeramente la configuración de energía . Y a juzgar por varios. Recientemente, no todos pueden encontrar esta preciada opción de inmediato (y para algunos solo hay líneas "vacías" y no se puede cambiar nada de la manera habitual).
Bueno, consideraré a continuación lo que se puede hacer en ciertos casos. ?

Vista previa de la grabación / ajuste fino de la fuente de alimentación del portátil
*
? ¡ También ayuda!

Cómo ajustar su computadora portátil para obtener el máximo rendimiento: 10 notas importantes
*
Elegir la acción de la computadora portátil al cerrar la tapa.
Configuraciones
Y entonces, primero tenemos que abrir la configuración de energía de Windows. Esto se puede hacer de varias maneras:
- use la combinación de teclas WIN + R , en la ventana "Ejecutar" que aparece , ingrese el comando powercfg.cpl y presione Enter (este es un método universal para cualquier * versión de Windows);

powercfg.cpl - configuración de energía abierta
- vaya al ? Panel de control de Windows y vaya a la sección "Hardware y sonido / energía" ;
- en Windows 10, puede abrir el menú / configuración INICIO , ir a la sección "Sistema / Encendido y suspensión" y abrir adicionales. ajustes (?).
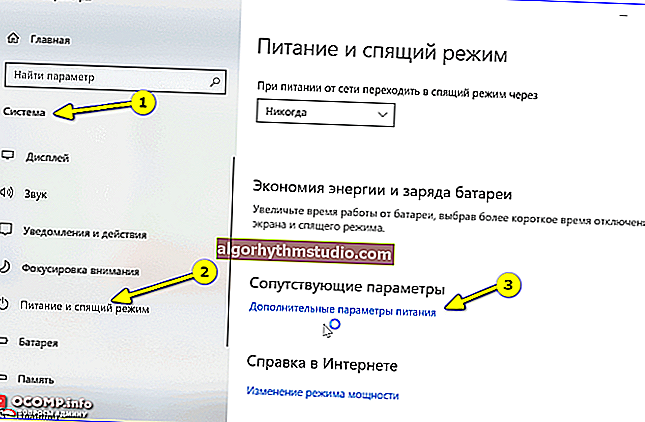
Sistema - Encendido y suspensión - Agregar. opciones
*
A continuación, en el menú lateral, abra el enlace "Acción al cerrar la tapa" ( "Acciones de los botones de encendido" - si el primero no está allí).

Hardware y sonido: potencia
Tenga en cuenta que puede configurar el portátil para que funcione con la red y con la batería por separado:
- al cerrar la tapa;
- cuando presiona el botón de reposo;
- cuando se presiona el botón de encendido.

Configurar los botones de encendido
Después de cambiar estos parámetros, recomiendo reiniciar la computadora portátil y solo luego verificar el funcionamiento del dispositivo ... ?
*
¿Se pueden cambiar los parámetros de la fuente de alimentación anteriores a través de la línea de comando?
Es posible, y es muy útil si algo no te funciona a través del panel de control (?).
Sin embargo, no puedo evitar notar que en algunas versiones de Windows 10, el método que sugerí a continuación no funciona. Sin embargo, intentarlo no es una tortura ... ?
*
Qué hacer:
1) ejecute ? la línea de comando como administrador;
2) ingrese uno de los dos comandos siguientes y presione Enter.
En la batería:
powercfg -setdcvalueindex SCHEME_CURRENT 4f971e89-eebd-4455-a8de-9e59040e7347 5ca83367-6e45-459f-a27b-476b1d01c936 Acción
De la red:
powercfg -setacvalueindex SCHEME_CURRENT 4f971e89-eebd-4455-a8de-9e59040e7347 5ca83367-6e45-459f-a27b-476b1d01c936 Acción
En lugar de "Acción", debe poner un número determinado:
- 0 - significa que no se requiere ninguna acción;
- 1 - active el modo "Sleep" al cerrar la tapa;
- 2 - "Hibernación";
- 3 - "Apagado".

Ejemplo de uso
Para guardar los parámetros, al final escriba el comando powercfg -SetActive SCHEME_CURRENT y presione Enter.
Importante : recuerde reiniciar su dispositivo antes de realizar la prueba.
*
Qué hacer si no puede cambiar los parámetros anteriores en la configuración de energía
Esto puede suceder por varias razones: para algunas, por ejemplo, solo algunas de las líneas no están activas, o simplemente es imposible seleccionar otra cosa que no sea "vacío" ...
Lo que recomiendo:
- primero, intente configurar estos parámetros a través de la línea de comando (y luego verifique no los parámetros de la fuente de alimentación, sino directamente el funcionamiento de la computadora portátil);
- compruebe si está "sentado" en una cuenta de administrador (si no es así, intente iniciar sesión y configurar la fuente de alimentación en ella);
- preste atención a los controladores: ? están actualizados, son los controladores del fabricante de su computadora portátil (muchas personas se olvidan de actualizarlos después de reinstalar Windows 10);
- si no tiene el elemento "Hibernación" , es posible que esté desactivado en la configuración del sistema. Vuelva a comprobar este punto si necesita este modo;
- compruebe si tiene alguna restricción en la especificación. Centro de control de energía de la computadora portátil (nota: estos centros se encuentran en algunos fabricantes: Lenovo, Sony, etc. ¡Por lo general se instalan junto con los controladores!).
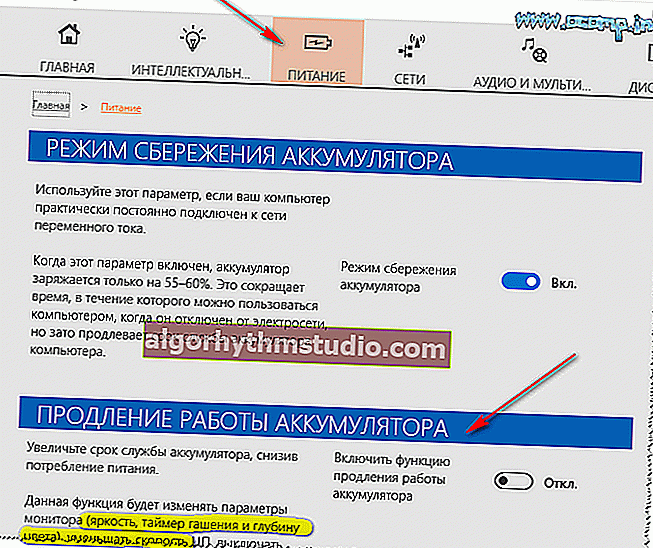
Fuente de alimentación - portátil LENOVO
*
Si tiene una solución diferente, ¡comparta los comentarios! Gracias de antemano.
¡Eso es todo por este sim, éxito!
?