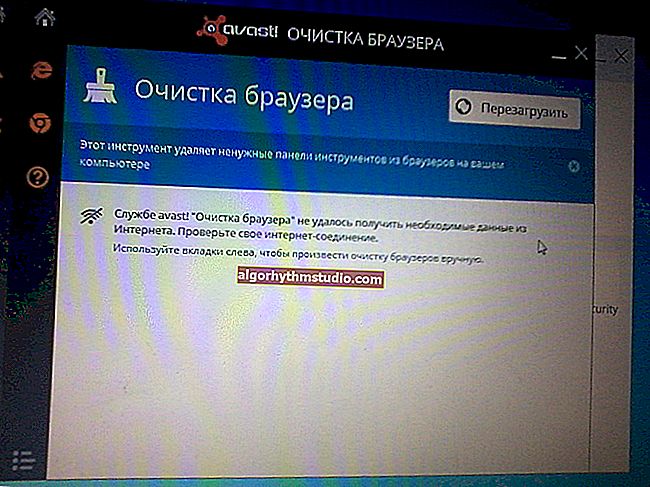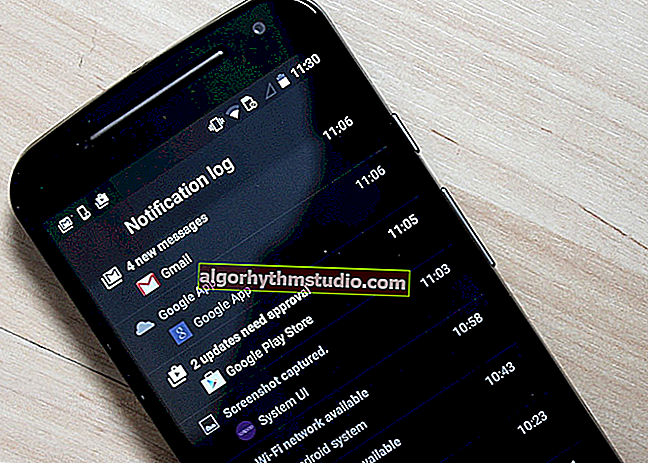Cómo crear una dirección IP permanente para una computadora en la configuración del enrutador
 ¡Buen tiempo!
¡Buen tiempo!
Probablemente, muchos de los que utilizaron una red local doméstica, a veces se enfrentan al hecho de que es necesario averiguar la dirección IP de la computadora (por ejemplo, para poder jugar juegos de red, reenvío de puertos, configurar cualquier programa, etc.).
Todo estaría bien, pero si no preguntara especiales. en el enrutador; luego, cada vez que se conecta una computadora (computadora portátil, teléfono, etc.), la dirección IP cambiará. Esto significa que necesitas averiguar la IP y cambiar la configuración una y otra vez (debes admitir que esto no es muy conveniente incluso si solo estás jugando ...).
Para solucionar este problema y hacer que la dirección IP sea permanente (o como también se le llama estática), debe realizar una serie de configuraciones simples. A continuación, intentaré citarlos en una versión paso a paso (para una percepción simple, tanto como sea posible) ...
*
Configurar una dirección IP estática en el enrutador
PASO 1: averigüe la dirección MAC del adaptador de red de la computadora
Cada adaptador de red (nota: este es el dispositivo a través del cual la PC / computadora portátil / teléfono obtiene acceso a la red) tiene su propio número de identificación único. Es una cadena de texto simple que consta de letras y números.
Ejemplo de dirección MAC: 00-1A-3F-F1-4C-C6
Entonces, nuestra tarea es averiguar la dirección MAC del adaptador de red con el que su computadora / computadora portátil se conecta al enrutador y obtiene acceso a la red. A continuación, se muestran algunas de las formas más sencillas de hacer esto.
Método 1
Presione el atajo de teclado Win + R (debería aparecer una ventana Ejecutar) e ingrese el comando ncpa.cpl . Debería aparecer una ventana con todos los adaptadores de red.

ncpa.cpl - Ver todas las conexiones de red
En mi caso, hay dos: "Ethernet" (no activo en este momento, preste atención a su icono en la captura de pantalla de abajo) y "Red inalámbrica" (este es un adaptador Wi-Fi).
Debe averiguar la dirección MAC del adaptador de red a través del cual se conecta a la red (tenga en cuenta que los adaptadores inactivos están marcados con cruces rojas). Para hacer esto, simplemente haga clic derecho en el adaptador y seleccione la pestaña "Estado" en el menú contextual .

Estado de la red inalámbrica
A continuación, abra la pestaña "Detalles". Vea la captura de pantalla a continuación.

Información de la red
En la columna "Dirección física", se presentará la dirección MAC (en Windows, simplemente se usa una abreviatura diferente ...).

Dirección física
¡Ayudar!

Dirección MAC: qué es y dónde encontrarla - //ocomp.info/mac-adres-gde-uznat-kak-klonirovat.html
Método 2
Puede descubrir casi todos los entresijos sobre una computadora / computadora portátil usando ofertas especiales. utilidades. Speccy es muy conveniente y claro en este sentido (de los creadores de la utilidad CCleaner; se proporciona un enlace a ella a continuación, debajo de la captura de pantalla).
En Speccy, simplemente abra la sección "Red" y expanda la pestaña "Lista de adaptadores": enumerará todos los adaptadores de red y sus direcciones MAC (también tenga en cuenta la línea "Nombre de conexión"; esta nota lo ayuda a navegar si tiene varios adaptadores) ...

Speccy: pestaña Ver red
¡Ayudar!

Utilidades para ver las características de la computadora: //ocomp.info/harakteristiki-kompyutera.html#__AIDA_Speccy
PASO 2: ingrese la configuración del enrutador
Para ingresar a la configuración del enrutador, simplemente ingrese su dirección IP en la barra de direcciones del navegador. Por lo general, esta información se indica en el propio enrutador (solo mire todas las pegatinas).
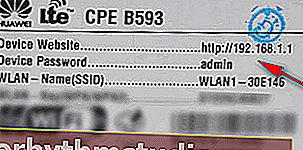
Etiqueta adhesiva del enrutador: dirección y contraseña de acceso

Escribiendo IP en la barra de direcciones de Chrome
¡Ayudar! Cómo averiguar la dirección IP del enrutador - //ocomp.info/kak-uznat-ip-routera.html
Por cierto, también puede averiguar la dirección IP del enrutador usando la línea de comando. Basta con utilizar el comando ipconfig / all (ejemplo a continuación).

ipconfig - averigua la IP del enrutador

Puerta principal
¡Ayudar!

Cómo ingresar a la configuración del enrutador - //ocomp.info/kak-zayti-v-nastroyki-routera.html
PASO 3: algunas palabras sobre la elección de una IP
Por supuesto, no puede elegir ninguna dirección IP (por ejemplo, un dígito). Técnicamente hablando, la dirección IP debe incluirse en el grupo de direcciones DHCP. En la práctica, todo parece más simple, lo mostraré a continuación ✌ ...
Y así, en la configuración del enrutador, puede ver todos los dispositivos conectados a él en un momento dado. Por lo general, esta información se encuentra en las secciones "Mapa de red" , "Estado" , "Control de ancho de banda" , etc. (ver capturas de pantalla a continuación).
Por ejemplo, la dirección IP de mi computadora en el momento actual es 192.168.0.106 (esto es lo que se puede arreglar, es decir, hacer constante).

Ver dispositivos conectados al enrutador (Tenda)

Enrutador ASUS: pestaña de mapa de red
PASO 4: configure su enrutador (dirección IP estática)
Ahora todo lo que queda es reservar la dirección IP seleccionada para la dirección MAC de su adaptador de red (es decir, tan pronto como un dispositivo con una dirección MAC específica se conecte al enrutador, se le asignará la IP configurada).
Esto se puede hacer en la configuración de DHCP (red local). Permítame mostrarle el uso de varios enrutadores como ejemplo.
Tenda
En la sección "Adicional", debe ingresar la dirección IP (vea el paso 3), la dirección MAC (vea el paso 1) y una nota (puede ser cualquier cosa). Luego haga clic en el signo más; se agregará la línea (vea la pantalla a continuación, está resaltada en rojo).

Enrutador Tenda: configuración avanzada / se puede hacer clic
ASUS
Primero, debe abrir la sección "Red local" e ir a la pestaña "Servidor DHCP" . A continuación, en la parte inferior de la ventana, busque la subsección "Lista de direcciones IP asignadas manualmente sin pasar por DHCP" e ingrese los valores requeridos (IP, dirección MAC; consulte el paso 1, 3).

Configuración del enrutador ASUS / Clickable
TP-LINK
Es necesario abrir la sección "DHCP / Reserva de dirección" (en el firmware ruso - "DHCP / Reserva de dirección") y especificar la dirección MAC y la dirección IP. En principio, todo se hace de la misma forma que las opciones anteriores.

TP-Link (firmware en inglés): reserva de dirección IP por dirección MAC
¡Ayudar!

Cómo reenviar puertos en un enrutador (puertos abiertos para juegos, Skype, uTorrent y otras aplicaciones) - //ocomp.info/kak-probrosit-portyi-na-routere.html
*
Eso es todo por hoy, ¡buena suerte!
✌