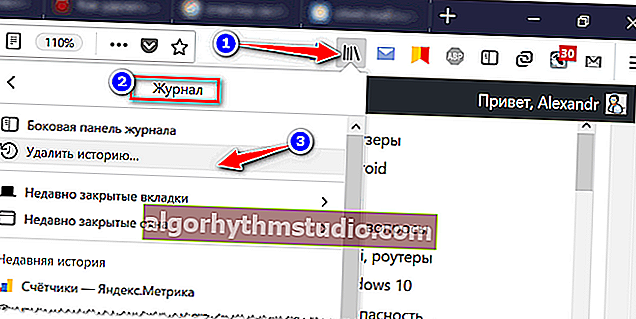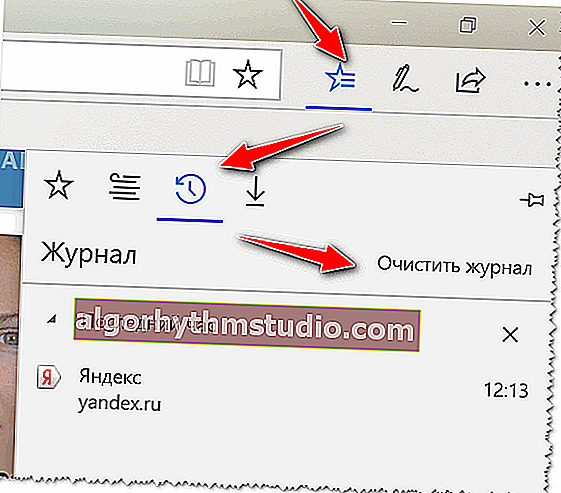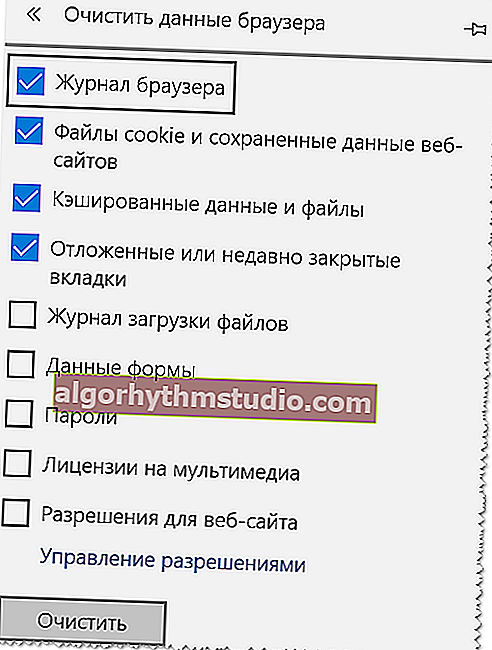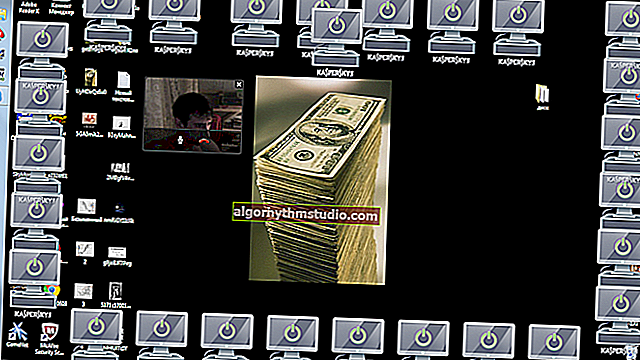¡Cómo borrar su historial de navegación para que no se pueda restaurar! Eliminar caché en navegadores
 ¡Buen día!
¡Buen día!
Me gustaría comenzar este artículo con la frase: "Si te parece que te están vigilando, esto no significa en absoluto que estés paranoico ...". ?
Probablemente no revelaré un secreto a muchos, pero cuando se trabaja en una PC, bastantes personas nos siguen, por ejemplo, el propio sistema operativo Windows, los navegadores (que también registran el historial de las páginas visitadas), los proveedores, los motores de búsqueda, etc.
Y si la información de todos estos "rastreadores" está oculta a la mayoría de las personas y es difícil obtenerla, ¡entonces aprender el historial en el navegador lleva medio minuto!
Esta es probablemente la razón por la que muchos usuarios a menudo están interesados en cómo eliminar el historial de visitas a sitios del navegador para siempre (¡para que nadie lo encuentre)! Intentaré sugerir algo en este artículo. ?
Entonces...

¿Vamos a limpiarlo? ? (Vista previa de la nota)
*
Borrar el historial de navegadores
Automático
Para no entrar en todos los navegadores y no borrar el historial, es mucho más conveniente usar el especial. servicios públicos (limpiadores). Recomiendo CCleaner, ? System Care, Wise Care para estos fines (el primero, en mi opinión, es el más preferible; es en él donde mostraré todo el proceso de trabajo).
*
? ¡Suplemento!

Tengo un artículo en mi blog sobre los mejores programas para limpiar Windows de la basura.
*
Además, estas herramientas de limpieza especializadas tienen la función de borrar archivos eliminados , es decir, La utilidad hace que otros programas no puedan recuperar archivos borrados.
Como resultado, limpiamos el historial completa y permanentemente, ¡de modo que será imposible restaurarlo más tarde!
*
? CCleaner
Sitio web oficial: //www.ccleaner.com/

CCleaner es una de las mejores utilidades para limpiar Windows de basura de manera rápida y eficiente. La utilidad es muy cuidadosa con su trabajo: solo elimina los archivos basura que no dañarán su sistema. ?
Además de su tarea inmediata, la utilidad puede desfragmentar archivos de registro (para mejorar el rendimiento), eliminar programas no extraíbles, controlar el inicio y otras funciones.
*
Considere borrar el historial de su navegador ...
Después de iniciar la utilidad, haga clic en el botón "Análisis" , que le permitirá evaluar el grado de "contaminación" de Windows con diversa información basura (archivos temporales, accesos directos rotos, colas en el registro, caché del navegador, etc.) en uno o dos minutos.

Análisis del sistema y de los navegadores en particular (estimamos cuánta basura se ha acumulado)
En mi caso, CCleaner encontró alrededor de 21,408 MB de basura, ¡que es bastante! ?
Tenga en cuenta que el menú de la izquierda muestra qué navegadores se borrarán. Si no desea borrar el historial en un navegador en particular, desmarque las casillas de verificación opuestas.
Para comenzar a limpiar, presione el botón del mismo nombre desde abajo (vea la captura de pantalla a continuación ?).

Limpiamos 21.408 MB de basura
*
Para que la historia no se pueda restaurar
Si desea evitar que se restaure su historial con la ayuda de special. programas (por ejemplo, como: //ocomp.info/10-programm-dlya-vosstanovleniya-dannyih.html), debe realizar una operación más: borrar el espacio libre con ceros.
*
? La conclusión es ...
 ¿Ha notado que copiar información en un disco lleva mucho tiempo y eliminarla, 1-2 segundos? y no hay archivo. ¿Porqué es eso?
¿Ha notado que copiar información en un disco lleva mucho tiempo y eliminarla, 1-2 segundos? y no hay archivo. ¿Porqué es eso?
El hecho es que cuando se elimina un archivo, Windows simplemente comienza a pensar que no tiene nada en el disco en esta dirección, y en cualquier momento se puede escribir nueva información allí.
¡PERO! El archivo en sí, hasta cierto punto, no desaparece en ningún lugar del disco y, hasta que se sobrescribe este lugar en el disco, se puede restaurar.
La operación de limpiar el espacio libre pasará por esas áreas del disco y las llenará con "ceros" para que no haya nada que restaurar ...
*
Por lo tanto , para eliminar completamente el historial, después de que el programa le informe sobre la finalización exitosa de la operación de limpieza, vaya a la sección "Servicio / Borrar discos" y seleccione las siguientes opciones:
- solo espacio libre (ya hemos eliminado el historial del ocupado);
- reescritura simple (la opción más simple es rápida y bastante confiable);
- unidad local "C: \" (especifique la unidad donde está instalado su navegador). ?

Borre el espacio libre (para que no se puedan recuperar todos los archivos eliminados)
La operación de borrado puede llevar bastante tiempo; puede tardar entre 1 y 2 horas en un disco de 1 TB. Pero, por lo general, sin embargo, el disco del sistema de Windows se hace más pequeño y, por lo tanto, la operación es mucho más rápida.
En cualquier caso, si está preocupado por la historia, los 10-20 minutos adicionales no importan ...
*
¡ADICIÓN!
Hay un punto más importante. Algunos navegadores tienen una característica muy interesante habilitada por defecto: la sincronización del historial (por ejemplo, Chrome la tiene).
Y si está registrado y autorizado en el navegador, entonces todo el historial no solo se acumula en su disco duro, sino también en los servidores de Google (los datos de vez en cuando se envían a la nube).
Así, al borrar todo el historial en disco, y luego abrir un navegador, podrás ver que el historial no ha desaparecido por ningún lado, se llenará todo el historial de visitas, como antes. Por lo tanto, antes de limpiar, recomiendo deshabilitar la sincronización del historial en el navegador.
En Chrome, esto se hace de manera bastante simple, necesita:
- abra "Configuración / sincronización" y desactive la sincronización;
- o abra la página chrome: // settings / syncSetup y, de manera similar, mueva el control deslizante a la posición de apagado.

Desactivar la sincronización del historial en Chrome (Configuración / sincronización)
Una vez desactivada esta opción, el historial no se restaurará después de que se elimine del disco. Puedes dormir tranquilo ... ?
*
? ¡Importante!
Aunque hemos eliminado el historial por completo, todavía existen algunos métodos que ayudan a descubrir parcialmente qué recursos web visitó. Hablé sobre cómo se puede hacer esto en uno de mis artículos, le doy un enlace a continuación (le recomiendo que se familiarice).
? ¡Ayuda!
Cómo ver el historial de visitas a sitios, incluso si se ha eliminado; consulte las instrucciones
*
Manual
Con este método, no olvide que la información permanecerá en el disco que se puede restaurar usando especiales. programas (porque sin utilidades de terceros es imposible "llenar" el espacio libre en el disco duro con ceros).
Quizás la única ventaja de este método: no necesita descargar e instalar programas adicionales ...
*
Cromo
En el navegador Chrome, hay tres formas de iniciar sesión en el historial de visitas al sitio:
- haga clic en el icono de "tres líneas" en la esquina superior de la pantalla, seleccione "Historial" -> "Ver historial" . Debe abrirse una revista;
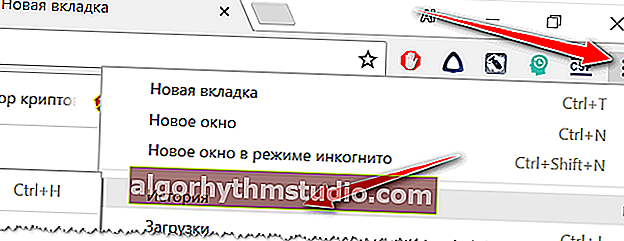
Historial en el navegador Chrome
- presione la combinación de teclas Ctrl + H - el registro también debería abrirse;
- agregue chrome: // history / a la barra de direcciones del navegador y vaya a esta URL.
Para borrar el historial, simplemente haga clic en el enlace del mismo nombre en el menú de la izquierda. Vea la captura de pantalla a continuación (?).

Limpia la historia
Para abrir la ventana del historial de borrado rápido en Chrome, se proporciona un atajo de teclado especial: Ctrl + Shift + Supr . La ventana que se abre después de este clic se muestra a continuación.

Ctrl + Shift + Supr: qué ventana se abre en Chrome
Si no desea que Chrome recuerde el historial, active el modo de incógnito (atajo Ctrl + Shift + N) o seleccione esta opción en la configuración. El navegador abrirá una nueva ventana que estará protegida del rastreo ...

En modo incógnito: ¡Chrome no recuerda el historial!
Además, no olvide que para una limpieza completa de todos los rastros, debe limpiar el espacio libre con la ayuda de especiales. utilidades. ¡Hablé de esto en la primera parte del artículo!
*
Ópera
- Para borrar rápidamente el historial, presione Ctrl + Shift + Supr . La combinación es la misma que en Chrome.
- Para abrir el historial: presione la combinación de teclas Ctrl + H, o abra el menú "O -> historial" (nota: "O" - el círculo rojo en la esquina superior izquierda). Vea la captura de pantalla a continuación. ?

Historia en Opera
*
Firefox
- la primera forma: puede llamar a la ventana rápida para limpiar. Teclas: Ctrl + Mayús + Supr. A continuación, especifique el tiempo durante el cual se eliminará el historial, por ejemplo, 1 hora.
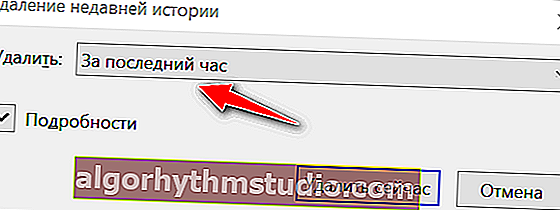
Mini ventana en Firefox: atajos de teclado Ctrl + Shift + Supr
- puedes llamar al menú lateral con el diario y ver tu historial por 1 día, por una semana, un mes, etc. Además de ver, también hay una función para borrarlo. Para abrir el menú lateral, presione Ctrl + H.
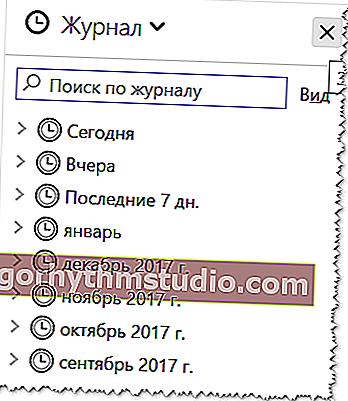
Barra lateral con historial: Ctrl + H en Firefox
- Bueno, la tercera forma es hacer clic en el ícono con 4 palos en el panel superior
 (se parece a los libros), luego seleccionar una revista y decidir qué hacer con ella: verla, eliminarla, etc.
(se parece a los libros), luego seleccionar una revista y decidir qué hacer con ella: verla, eliminarla, etc.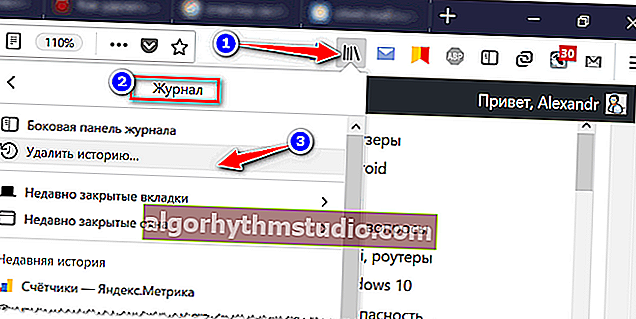
Firefox - ventana principal
*
Microsoft Edge
- el primer método: presione la combinación de botones Ctrl + H, o en el icono de "estrella", luego "reloj" - debería abrirse un registro: contendrá un enlace para la limpieza (vea la captura de pantalla a continuación ?).
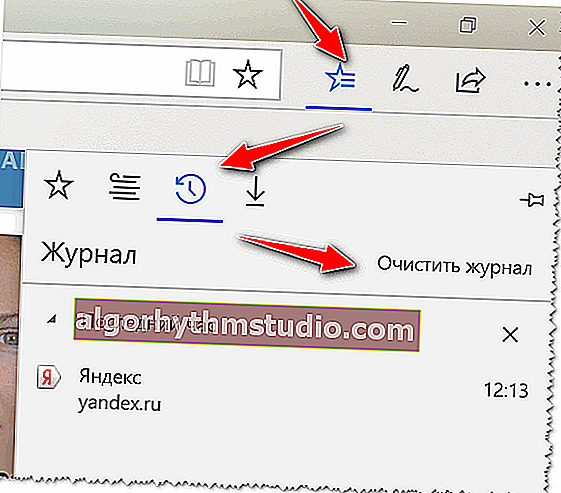
Edge: la ventana principal del navegador
- La segunda forma: presione la combinación de teclas Ctrl + Shift + Supr; el menú lateral debería aparecer. En él, puede marcar lo que desea eliminar: cookies, datos y archivos almacenados en caché, pestañas cerradas recientemente, etc. información. Este método es más preferible en mi opinión.
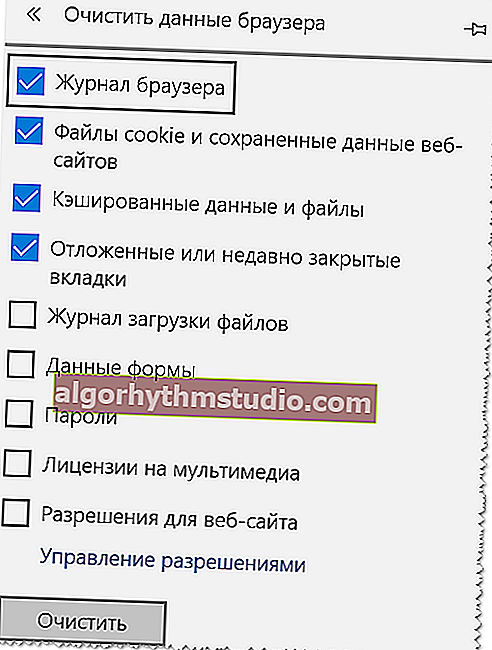
Ventana en Edge, llamada por el atajo Ctrl + Shift + Supr
? ¡Suplemento!

Historial de navegación en el navegador en Android: cómo verlo y borrarlo (en Chrome, navegador Yandex, Opera).
*
Eso, de hecho, es todo (por ahora ...).
Los complementos son bienvenidos.
¡Buena suerte!
?
Primera publicación: 09.02.2018
Corrección: 25/09/2020
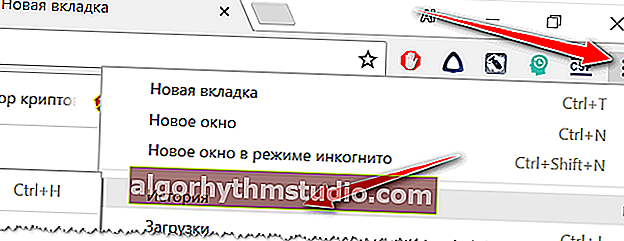
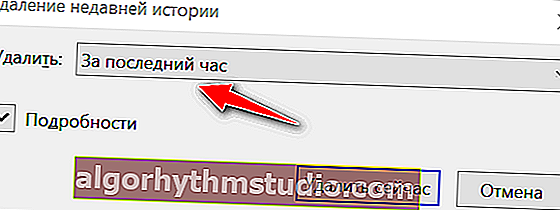
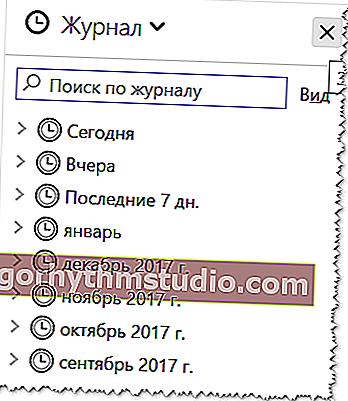
 (se parece a los libros), luego seleccionar una revista y decidir qué hacer con ella: verla, eliminarla, etc.
(se parece a los libros), luego seleccionar una revista y decidir qué hacer con ella: verla, eliminarla, etc.