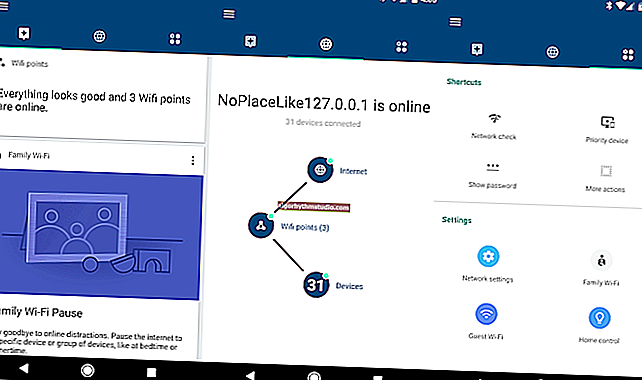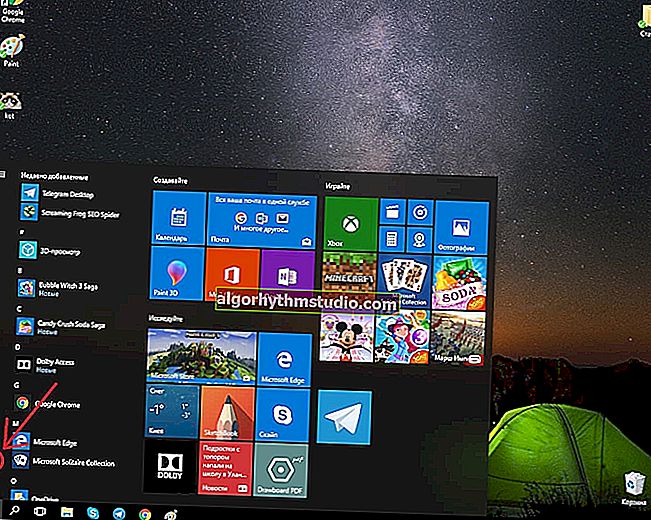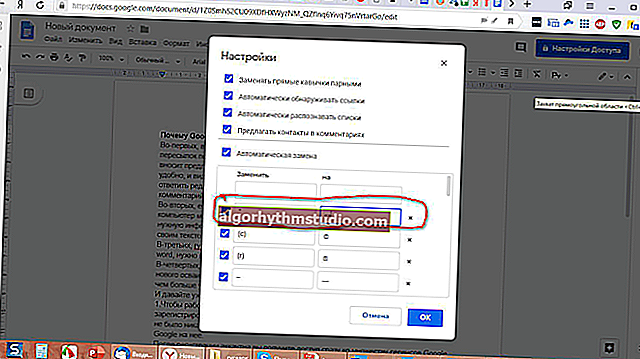Cómo tomar una captura de pantalla de una ventana de Windows, pantalla de juego o marco de un video (con flechas y explicaciones)

Pregunta de usuario
Hola. Cuéntame con dos preguntas sobre las capturas de pantalla ...
1) Quiero tomar una captura de pantalla de una ventana en una computadora portátil en un juego (Windows 10): presiono el botón PrtScr, luego pego la imagen en Paint, pero no se ve nada en la captura de pantalla, solo una pantalla negra con una ventana. ¿Cómo hacer una captura de pantalla de cualquier ventana en Windows para que todo sea visible en ella?
2) En esta pantalla, debes dibujar hermosas flechas y explicaciones, por ejemplo, las mismas que tienes en algunos artículos. Lo probé a través de Photoshop, pero es largo y tedioso si hay muchas capturas de pantalla. ¿Cómo lo haces rápido?
¡Buen día!
Ahora, para crear una captura de pantalla (incluso una muy hermosa, con flechas y una descripción), no necesita hacer nada, solo instale y configure el especial una vez. programa y luego use 1-2 botones en el teclado. ?
Para responder completamente a estas preguntas de los usuarios, en el artículo mostraré varias formas simples y rápidas de crear capturas de pantalla (incluso en el nuevo Windows 10), tanto de juegos como de cualquier otra aplicación (incluso si de la manera clásica a través de la tecla Imprimir pantalla - visible pantalla negra solamente).
*
Hacer una captura de pantalla
De la forma clásica (sin software adicional)
Si rara vez toma capturas de pantalla, entonces no tiene sentido instalar programas adicionales y configurar algo allí.
Para hacer esto, en cualquier teclado de computadora (computadora portátil) hay una tecla especial: ? Imprimir pantalla (en las computadoras portátiles está escrito en forma abreviada: PrtScr ). Pone todo en la pantalla en el portapapeles.
1) Para capturar (pantalla) el estado actual de la pantalla, simplemente haga clic en este botón Imprimir pantalla (vea la foto del teclado a continuación ?).

Botón Imprimir pantalla en el teclado
2) A continuación, abra MS Word o "risovalka" Paint (un editor gráfico simple que está presente en todas las versiones modernas de Windows).
Cómo abrir Paint (método universal)
En Windows 8, 10, algunos usuarios tienen problemas para encontrar un acceso directo para iniciar Paint . Para abrirlo, presione la combinación de teclas Win + R , luego ingrese mspaint en la línea "Abrir" y presione Enter (vea la pantalla a continuación).

Abriendo Paint - una forma universal
3) Pintura haga clic en "portapapeles / pegar" o una combinación de teclas Ctrl + V . En realidad, si hizo todo correctamente, en Paint verá su captura de pantalla capturada. Ahora todo lo que queda es salvarlo ...

Insertar una pantalla en Paint desde el portapapeles
4) Para guardar haga clic en "Archivo / Guardar como" , luego seleccione un formato (generalmente JPG, como el más óptimo y popular) y guarde el archivo. ¡De hecho, eso es todo! ?

Archivo: Guardar como (Paint) / Hacer clic
¡Importante!
Si la tecla Imprimir pantalla no le funciona (y por lo tanto no puede tomar una captura de pantalla de ninguna manera), le recomiendo que se familiarice con esta nota.
*
Ventanas de Windows (con flechas y resaltados)
Es mucho más fácil explicarle a otra persona lo que desea mostrar en una captura de pantalla o en una foto, si dibuja una flecha sobre ella o resalta un lugar donde debe prestar atención (especialmente importante para pantallas grandes).
Para hacer una captura de pantalla tan hermosa rápidamente, necesita un software especial. Ahora hay docenas de programas para crear capturas de pantalla, que vienen con un editor incorporado (de hecho, con su ayuda puedes agregar fácilmente flechas, leyendas, recortar bordes, etc.).
? ¡Nota!
En general, existen cientos de programas para crear capturas de pantalla. Pero no todos funcionan "normalmente" en las nuevas versiones de Windows 7, 8, 10. Además, algunos programas no permiten hacer capturas de pantalla de ninguna ventana y aplicación que se ejecute en Windows.
Uno de esos que "ve todo y todos" es GreenShot (después de usarlo, no debería haber pantallas "negras", ¡en lugar de una pantalla!).
GreenShot ?
Sitio web oficial: //getgreenshot.org/downloads/

Programa pequeño pero poderoso para crear capturas de pantalla. Inmediatamente describiré sus principales ventajas:
- editor de gráficos incorporado : puede recortar los bordes, hacer inscripciones, resaltar las áreas deseadas con círculos o rectángulos, recortar los bordes, dibujar flechas, etc .;
- nomenclatura automática de archivos: los nombres predeterminados se toman del título de la ventana de la aplicación. Por cierto, esto es muy útil cuando tomas muchas capturas de pantalla;
- la capacidad de realizar capturas de pantalla tanto de toda la pantalla como de su área separada;
- configuración de teclas de acceso rápido : el programa se colgará constantemente en la bandeja, y tan pronto como presione la codiciada combinación de botones, obtendrá una captura de pantalla de la pantalla. ¡Muy cómodamente!
- funciona correctamente en todas las versiones de Windows, incluido Windows 10 (el programa requiere Microsoft .NET Framework para funcionar, aunque si no lo tienes, el programa te ofrecerá descargarlo).
Cómo hacer una captura de pantalla de una ventana en GreenShot
Después de instalar y ejecutar el programa, tendrá un icono característico en la bandeja -  . Haga clic en él y en el menú que aparece, seleccione "Capturar región" (esto significa seleccionar el área en la pantalla que desea capturar, vea la foto a continuación).
. Haga clic en él y en el menú que aparece, seleccione "Capturar región" (esto significa seleccionar el área en la pantalla que desea capturar, vea la foto a continuación).

Creación de pantalla de cualquier parte de la ventana.
Luego, manteniendo presionado el botón izquierdo del mouse, seleccione el área que desea capturar (es decir, agregar a la pantalla). En mi ejemplo a continuación, capturé el área de la ventana principal del reproductor "Winyl".

Selección de región
Después de seleccionar el área, se abrirá automáticamente en el editor de programas. Ahora puede, por ejemplo, agregar flechas, iconos, etc.
En general, todas las herramientas principales se muestran a la izquierda:
 - un icono para arrastrar elementos seleccionados en la pantalla (por ejemplo, si coloca una flecha en el lugar equivocado, puede moverla a otro lugar);
- un icono para arrastrar elementos seleccionados en la pantalla (por ejemplo, si coloca una flecha en el lugar equivocado, puede moverla a otro lugar); - selección de un área rectangular;
- selección de un área rectangular; - selección del área ovalada;
- selección del área ovalada; - dibujar una línea recta;
- dibujar una línea recta; - dibuja una flecha;
- dibuja una flecha; - dibujar una línea arbitraria;
- dibujar una línea arbitraria; - agregar una etiqueta de texto;
- agregar una etiqueta de texto; - insertar un diálogo (relevante si tiene un personaje en la captura de pantalla y desea mostrar que esta frase en particular le pertenece);
- insertar un diálogo (relevante si tiene un personaje en la captura de pantalla y desea mostrar que esta frase en particular le pertenece); - contador (un círculo con un número dentro: 1, 2, 3). Es conveniente marcar los pasos, o dónde y cómo hacer clic con el mouse, en qué secuencia;
- contador (un círculo con un número dentro: 1, 2, 3). Es conveniente marcar los pasos, o dónde y cómo hacer clic con el mouse, en qué secuencia; - rellenar el área seleccionada con amarillo (transparente);
- rellenar el área seleccionada con amarillo (transparente); - difuminar el área seleccionada para que nadie pueda distinguir o leer lo que se muestra en ella;
- difuminar el área seleccionada para que nadie pueda distinguir o leer lo que se muestra en ella; - recorta los bordes de la captura de pantalla (un hermoso corte, como si la imagen fuera arrancada);
- recorta los bordes de la captura de pantalla (un hermoso corte, como si la imagen fuera arrancada); - cortar el área seleccionada (el resto se eliminará);
- cortar el área seleccionada (el resto se eliminará); - girar la imagen en sentido horario / antihorario;
- girar la imagen en sentido horario / antihorario; - cambie el tamaño de la captura de pantalla, por ejemplo, de 1024x768 a 800x600;
- cambie el tamaño de la captura de pantalla, por ejemplo, de 1024x768 a 800x600;
Para agregar una flecha a la captura de pantalla, simplemente seleccione esta herramienta en el editor (en la columna de la izquierda) y colóquela en el lugar correcto (vea el ejemplo a continuación ?).

Agregar una flecha a la captura de pantalla
En realidad, después de agregar todo lo necesario, solo queda guardar la captura de pantalla: Archivo / Guardar como ... ( Archivo / Guardar como ... ). ¡Tu hermosa pantalla está lista (y no hay pantallas negras)!
¡Nota!
Para no hacer clic en el icono de la  bandeja de GreenShot cada vez , puede abrir la configuración del programa y configurar las teclas de acceso rápido ( sección General / Teclas de acceso rápido ).
bandeja de GreenShot cada vez , puede abrir la configuración del programa y configurar las teclas de acceso rápido ( sección General / Teclas de acceso rápido ).
- Capturar pantalla completa: haga una captura de pantalla de toda la pantalla;
- Capturar ventanas: captura la ventana seleccionada;
- Capturar región: captura la región seleccionada;
- Capturar la última región: capture la misma región que en la captura de pantalla anterior.

Configuración de teclas de acceso rápido
En general, el programa tiene ruso, pero no se selecciona automáticamente durante la instalación (debe cambiarlo manualmente).
*
Pantalla de juego
Muchos usuarios, cuando buscan cómo hacer una pantalla, entienden por esto obtener una imagen de cualquier juego.
En general, muchos juegos no permiten tomar una captura de pantalla de la forma clásica; para ello, necesita especiales. utilidades. Uno de los más populares y convenientes es Fraps (¡lo recomiendo!).
Fraps ?
Descripción del programa: //ocomp.info/programmi-dlya-zapisi-video-s-ekrana.html#Fraps

El programa más popular para los amantes de los juegos. Te permite monitorear la cantidad de FPS (cuadros por segundo) en cualquier juego, tomar capturas de pantalla y grabar videos de todo lo que sucede en la pantalla (el programa usa su propio códec, que no sobrecarga la PC, y el video se puede grabar incluso en hardware antiguo).
En general, ¡algo insustituible para las capturas de pantalla en los juegos!
Después de instalar y ejecutar el programa, recomiendo configurar los parámetros básicos.
Primero abra la pestaña FPS . Observe dos configuraciones aquí:
- botón de acceso rápido para mostrar / ocultar FPS (en mi ejemplo a continuación es F12);
- el ángulo en el que se mostrarán los números: número de fotogramas por segundo.

Configuraciones de Fraps / FPS en el juego
A continuación, abra la sección Capturas de pantalla. Aquí, configure lo siguiente:
- carpeta donde se guardarán las capturas de pantalla. En mi caso, este es C: \ Fraps \ Screenshots ;
- para crear capturas de pantalla (el ejemplo siguiente es Page UP ).

Configuración de Fraps / capturas de pantalla
Después de configurar Fraps , debes iniciar el juego. De forma predeterminada, en la esquina superior izquierda de la pantalla verá números amarillos que cambiarán constantemente (esto es FPS, lo que significa que Fraps está funcionando).
Ahora basta con presionar el botón Page UP (que configuramos en el paso anterior) y la captura de pantalla irá a nuestra carpeta (por cierto, los números amarillos normalmente parpadearán).

Hacer una pantalla en el juego / presionar Page Up
En realidad, al ir a la carpeta que se estableció en la configuración (de forma predeterminada, es C: \ Fraps \ Screenshots), encontrará todas las capturas de pantalla que hizo en ella (ahora puede volver a tomarlas usando GreenShot y flechas superpuestas).

Capturas de pantalla listas
? ¡Suplemento!

Cómo tomar una captura de pantalla en el juego: 4 formas: consulte las instrucciones.
*
Un fotograma de una película (captura de pantalla al mirar un video)
Si simplemente abre un video en algún reproductor e intenta visualizarlo presionando el botón Imprimir pantalla, es posible que vea una pantalla "negra", en lugar de la imagen en sí, que se mostró en el reproductor.
En este caso, puedes actuar de forma diferente:
- use GreenShot (sobre este programa - vea un poco más arriba en el artículo);
- utilice un reproductor que tenga función de captura de pantalla. Uno de ellos es ? Gom Player .
Jugador de gom
Sitio web: //www.gomlab.com/

Un excelente reproductor multimedia gratuito que tiene todos los códecs principales en su arsenal, es decir, no es necesario descargar e instalar nada para ver la película.
También quiero señalar en el programa una gran cantidad de configuraciones (puede personalizarlo para diferentes requisitos, para diferentes hardware), excelente diseño moderno, fácil navegación, etc.
Y lo más importante (en el marco de este artículo): hay un botón especial en la parte inferior de la pantalla  para crear rápidamente una captura de pantalla del marco actual ...
para crear rápidamente una captura de pantalla del marco actual ...
Y entonces , inicie Gom Player, luego abra una película en él. Luego presionamos el botón  (o la combinación de botones Ctrl + E ). Eso es todo, ¡la captura de pantalla está lista! ?
(o la combinación de botones Ctrl + E ). Eso es todo, ¡la captura de pantalla está lista! ?
La carpeta predeterminada donde se almacenan las capturas de pantalla se muestra en la parte superior de la pantalla (normalmente, es "C: \ Users \ Alex \ Documents \ GomPlayer \ Capture" , donde Alex es el nombre de su cuenta de Windows).

Gom Player: tomar una captura de pantalla
Si va a la carpeta " C: \ Users \ Alex \ Documents \ GomPlayer \ Capture" , verá todas las capturas de pantalla creadas. En pocas palabras: ¡conveniente, rápido y fácil!

Capturas de pantalla creadas
*
Eso es todo para mí, creo que el problema de crear capturas de pantalla en Windows 10 se ha resuelto por completo. ?
Por adiciones sobre el tema - agradecimiento especial ...
¡Buena suerte!
?
Primera publicación: 2.01.2017
Corrección: 01/05/2020
 - un icono para arrastrar elementos seleccionados en la pantalla (por ejemplo, si coloca una flecha en el lugar equivocado, puede moverla a otro lugar);
- un icono para arrastrar elementos seleccionados en la pantalla (por ejemplo, si coloca una flecha en el lugar equivocado, puede moverla a otro lugar); - selección de un área rectangular;
- selección de un área rectangular; - selección del área ovalada;
- selección del área ovalada; - dibujar una línea recta;
- dibujar una línea recta; - dibuja una flecha;
- dibuja una flecha; - dibujar una línea arbitraria;
- dibujar una línea arbitraria; - agregar una etiqueta de texto;
- agregar una etiqueta de texto; - insertar un diálogo (relevante si tiene un personaje en la captura de pantalla y desea mostrar que esta frase en particular le pertenece);
- insertar un diálogo (relevante si tiene un personaje en la captura de pantalla y desea mostrar que esta frase en particular le pertenece); - contador (un círculo con un número dentro: 1, 2, 3). Es conveniente marcar los pasos, o dónde y cómo hacer clic con el mouse, en qué secuencia;
- contador (un círculo con un número dentro: 1, 2, 3). Es conveniente marcar los pasos, o dónde y cómo hacer clic con el mouse, en qué secuencia; - rellenar el área seleccionada con amarillo (transparente);
- rellenar el área seleccionada con amarillo (transparente); - difuminar el área seleccionada para que nadie pueda distinguir o leer lo que se muestra en ella;
- difuminar el área seleccionada para que nadie pueda distinguir o leer lo que se muestra en ella; - recorta los bordes de la captura de pantalla (un hermoso corte, como si la imagen fuera arrancada);
- recorta los bordes de la captura de pantalla (un hermoso corte, como si la imagen fuera arrancada); - cortar el área seleccionada (el resto se eliminará);
- cortar el área seleccionada (el resto se eliminará); - girar la imagen en sentido horario / antihorario;
- girar la imagen en sentido horario / antihorario; - cambie el tamaño de la captura de pantalla, por ejemplo, de 1024x768 a 800x600;
- cambie el tamaño de la captura de pantalla, por ejemplo, de 1024x768 a 800x600;