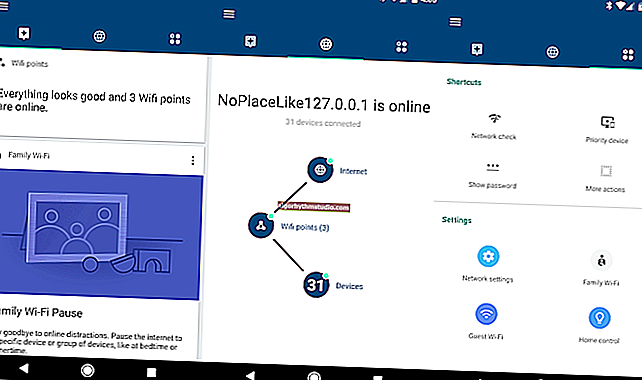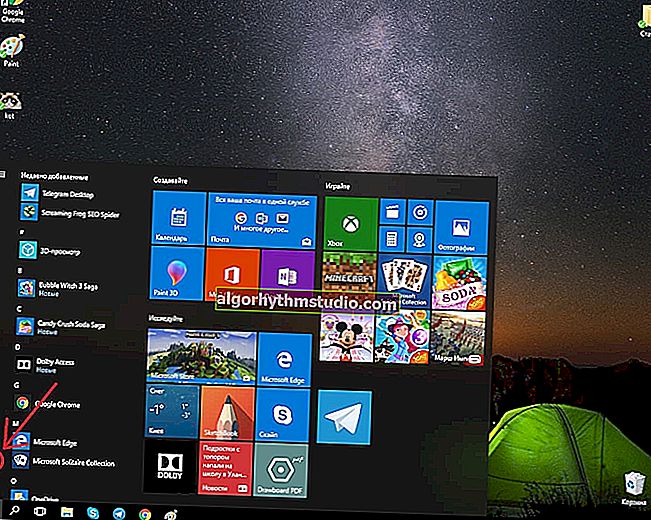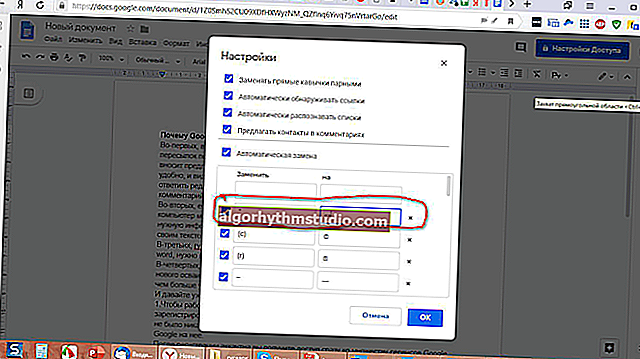Cómo insertar la fecha y hora actuales en Excel, cómo encontrar el número de días entre fechas (incluidos los días laborables)
 ¡Buen día!
¡Buen día!
En algunos casos, cuando se trabaja con documentos de Excel, es muy necesario que se marque la fecha actual: por ejemplo, a menudo se realizan informes de la misma forma (el ojo se "vuelve borroso" con el tiempo y puede confundirse); o, digamos, tiene una docena o dos tareas y todos los días las mira para ver cómo está progresando el negocio y cuántos días quedan para completar ...
Para resolver todos esos "inconvenientes" en Excel, existen varias fórmulas especiales. De hecho, el artículo de hoy será sobre ellos.
Nota: las capturas de pantalla del artículo son de Excel 2019 (el material también es relevante para las versiones 2016, 2013).
¡Adición!
Si personas no autorizadas a veces trabajan con sus documentos, le recomiendo proteger algunas celdas de los cambios: //ocomp.info/zashhita-yacheek-v-excel.html
*
Trabajar con fechas en Excel
PASO 1: inserte la fecha actual
La forma más fácil y rápida de poner la fecha y hora actuales en una celda es usar la función "TDATA ()" (simplemente cópiela en cualquier celda de Excel, por supuesto, sin comillas). Vea el ejemplo a continuación.

Fórmula "TDATA ()"
Una alternativa es utilizar la fórmula "HOY ()". Funciona de la misma manera (lo único, por defecto, no establece la hora actual).

Fórmula "HOY ()"
PASO 2: cuántos días hay entre dos fechas
Esta es otra pregunta popular ...
Puede determinar el número total de días entre dos fechas utilizando la fórmula "= DÍAS (B2; A2)" (donde B2 y A2 son las fechas de finalización y de inicio, respectivamente). Por supuesto, conociendo el valor en días, es fácil averiguar el valor en años (simplemente divida el número por 365 ...).

Días contados
Por cierto, si sus celdas tienen un formato de fecha, entonces puede hacerlo aún más fácil: simplemente reste otra de una fecha (como si fueran números). Además, si tiene el tiempo indicado en una de las celdas (como en mi ejemplo), Excel contará hasta décimas ...

Segunda opción
PASO 3: determinar el número de días laborables entre fechas
Una opción más interesante, cuando necesitamos no solo determinar el número de días, sino también saber cuántos de ellos tienen días libres y cuántos trabajadores.
En este caso, la fórmula "= NETWORKDAYS (A2; B2)" puede ayudar (donde A2 y B2 son la fecha de inicio y la fecha de finalización, respectivamente).

51 días laborables
Por cierto , si necesita resaltar celdas con color rojo-verde (para ver inmediatamente esas líneas donde, por ejemplo, los plazos están vigentes, recomiendo usar la herramienta Formato condicional en la sección Inicio ). Vea el ejemplo a continuación.

Reglas de selección de celdas
En general, todo parece bastante claro (por ejemplo, aquellas tareas que tienen menos de 4 días para completar, están resaltadas en rojo en mi informe. ¡Conveniente!)
Nota: para actualizar la fecha y hora actual - pulse la tecla Ctrl + R combinación de teclas .

Plan-informe!
*
Eso es todo por hoy ...
¡Trabajo feliz!
✌