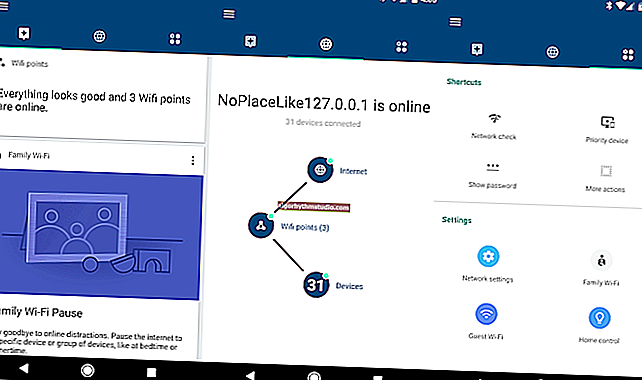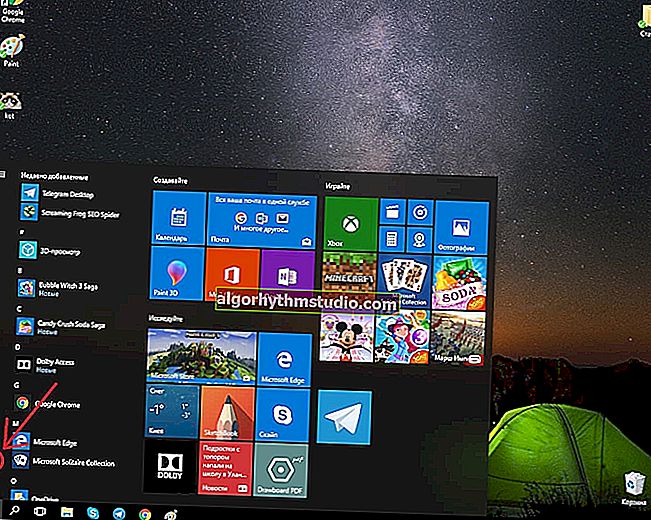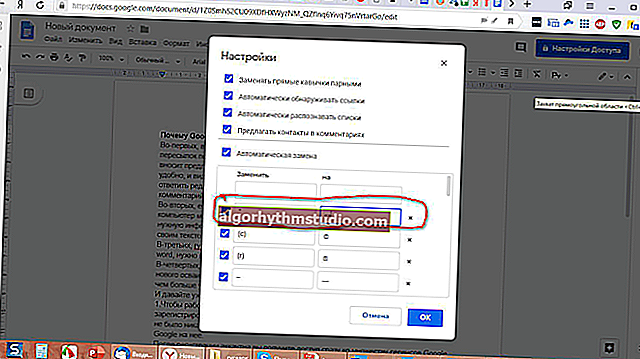Cómo escanear un documento a una computadora desde una impresora (MFP). Y luego, de los escaneos (imágenes), obtenga el texto
 ¡Buen día!
¡Buen día!
A pesar de que en los últimos años la calidad de las fotos de las cámaras (que se encuentran en todos los teléfonos) ha aumentado drásticamente, todavía no puede prescindir de un escáner (MFP). Y si nos preocupamos por el trabajo de oficina o el estudio, entonces sin él y no allí, y no aquí ... ?
En este artículo, le daré los pasos secuenciales para conectar y configurar un escáner / impresora (MFP), tomar fotografías (escaneos) y procesarlas. Por un lado, no hay nada aparentemente demasiado complicado en este asunto, por otro lado, la verdad está en los detalles, y muchos que rara vez encuentran esto encuentran dificultades.
Y así, ahora más cerca del tema ...
*
? ¡ Más sobre el tema!

Cómo escanear un documento con un teléfono inteligente Android (recibir escaneos en formato PDF)
*
Escaneo de documentos [paso a paso]
PASO 1: conecte el escáner, instale el controlador
Si ya tiene un escáner (MFP) conectado a su computadora, puede omitir este paso.
Por lo general, la conexión en sí no es difícil: simplemente conecte el escáner / impresora a la red y conéctelo con un cable USB a la PC (como en el diagrama a continuación).
Si los LED en el cuerpo del dispositivo se encienden, quizás se escuchó un leve traqueteo, significa que el dispositivo ha comenzado a funcionar ...

Conexión del escáner a una PC
Los problemas, la mayoría de las veces, surgen con la instalación y configuración de los controladores ... Consideraré varios casos posibles.
*
1) Tiene un controlador y software de escaneo en el CD
Quizás la opción más favorable. Si tiene un disco de este tipo, todo está instalado desde él y la PC / computadora portátil ve el escáner; lo más probable es que no necesite mi artículo (al menos las primeras 2 partes).
*
2) Windows pudo detectar automáticamente el dispositivo
Si no tiene un CD, pero cuando conecta el escáner a Windows, automáticamente lo detecta e instala un controlador, ¡eso es bueno! (vea la pantalla a continuación ? cómo se ve la ventana cuando se suministró "leña" para el dispositivo conectado)
¡Nota!
Por cierto, el Windows 10 moderno es un sistema bastante bueno en este sentido: encuentra controladores automáticamente incluso para dispositivos bastante antiguos. Por cierto, también recomendaré utilidades para la actualización automática de controladores aquí.

CanoScan conectado y listo para usar
Sin embargo, le recomiendo que vaya al Administrador de dispositivos de todos modos y verifique si hay signos de exclamación amarillos (que indiquen controladores problemáticos / faltantes) frente al escáner. Vea más abajo sobre esto.
*
3) Buscamos e instalamos el controlador "manualmente"
Peor escenario ... Entonces, primero abra el administrador de dispositivos (para hacer esto, presione Win + R, y en la ventana que se abre, ingrese el comando devmgmt.msc) . Vea el ejemplo a continuación. ?

Inicie el Administrador de dispositivos - devmgmt.msc
A continuación, preste atención a las pestañas "Otros dispositivos" , "Dispositivos de imágenes" . Si el controlador no está instalado en el escáner, debería ver un dispositivo con un signo de exclamación amarillo (como en el ejemplo siguiente ?).
Haga clic derecho sobre él y abra sus propiedades.

Propiedades del escáner
Luego, en la pestaña "Detalles" : en la columna "Propiedades", seleccione "ID de equipo" y copie la primera línea de los valores (vea la pantalla a continuación ?).
Esta línea contiene VID y PID (identificadores de hardware únicos, cada equipo tiene el suyo, único). Conociéndolos, puede encontrar manualmente el controlador para este hardware.

Búsqueda de controladores por VID, PID
Después de eso, pegue la línea copiada en cualquiera de los motores de búsqueda (Google, Yandex, etc.) y busque. Es casi seguro que sea posible descargar el controlador requerido en los primeros 3-5 sitios encontrados. Queda por descargar / instalar. Omito este paso ...
*
Por cierto, si se trata de un equipo antiguo, es posible que no tenga un autoinstalador para el controlador (es decir, todos los controladores del escáner simplemente estarán comprimidos en el archivo).
En este caso, deberá descomprimir este archivo, luego abrir el administrador de dispositivos nuevamente, encontrar el escáner e iniciar la actualización del controlador (vea el ejemplo a continuación ?).

Actualizar controlador / administrador de dispositivos
A continuación, indique en la ventana que la actualización se realizará manualmente.

Buscar en esta PC (se puede hacer clic)
Especifique la carpeta donde descomprimió los archivos y haga clic en "Siguiente" .

Especifique la carpeta con los controladores (se puede hacer clic)
Windows pensará durante unos segundos y, si se cargó el controlador que necesita, verá una ventana sobre la instalación correcta.
Después de eso, en el administrador de dispositivos debería ver el nombre de su escáner sin signos de exclamación ni cruces rojas (vea la captura de pantalla a continuación).

Cuando los controladores estén instalados, será así ...
*
PASO 2: elegir un programa para escanear
Por lo general, en Windows, por defecto, no hay programas que estén diseñados para funcionar con un escáner / impresora (lo cual es algo inconveniente. Solo en Windows 10 empezaron a pensar en ello ...). Consideraré a continuación las 3 soluciones más comunes.
*
Programas que vienen con el controlador del fabricante
Casi todos los fabricantes de escáneres, con controladores, producen productos especiales. aplicaciones que simplifican el proceso de escaneo.
Idealmente, por supuesto, es deseable utilizar estas herramientas particulares. Pero esto no siempre es posible, por ejemplo, puede que la aplicación no funcione en su versión del SO, puede que no tenga algunas funciones, etc.

CanoScan ToolBox / Aplicación del fabricante
*
ABBY Fine Reader
Sitio web oficial: //www.abbyy.com/ru-ru/
Limitaciones de la versión de prueba: 100 páginas para reconocimiento; El software funciona dentro de los 30 días posteriores a la instalación.
Uno de los mejores programas de escaneo. Le permite no solo recibir un escaneo del dispositivo, sino también reconocer texto, tablas y luego guardarlo en el formato deseado: PDF, Word, Html, etc.
Hay modos de funcionamiento automático y manual, comprobación del archivo en busca de errores, páginas con rotación automática, corte automático de páginas anchas del libro, etc.

Ventana principal de Fine Reader (aparece cuando inicia el programa por primera vez)
Tenga en cuenta que el programa tiene una interfaz muy bien pensada y fácil de usar. Al principio, todo el proceso de escaneo y trabajo con un documento va acompañado de un "asistente" conveniente que lo guiará a través de todas las dificultades paso a paso ...
Nota: quizás el único inconveniente del programa es que no es gratuito (y no cuesta menos que MS Office).
*
Aplicación de escáner (para Windows 10)
Windows 10 tiene una aplicación de escaneo bastante buena (y es completamente gratis). Para instalarlo, vaya a la configuración de Windows (combinación Win + i ) y abra la sección "Dispositivos" .
Su dispositivo debería aparecer en la lista de impresoras y escáneres.

Impresoras y escáneres
Una vez seleccionado, debería ver el botón "Control" : haga clic en él.

Control de escáner
A continuación, Windows ofrecerá obtener la aplicación "Escáner", simplemente siga el enlace correspondiente.

Obtenga una aplicación de escaneo
Instalación adicional sin comentarios (ver pantalla abajo ?).

Obtener escáner
*
PASO 3: escanee un documento desde la impresora MFP
Una de las tareas comunes de la oficina es escanear una hoja A4 (documento) en un formato de imagen (por ejemplo, JPG o PDF). A continuación se muestran algunos de los métodos más simples.
Método 1
Presione la combinación Win + R - en la ventana "Ejecutar" que aparece , ingrese el comando de control de impresoras y presione Enter.
Aparecerá la ventana "Dispositivos e impresoras" ; en ella, debe hacer clic con el botón derecho en la impresora y seleccionar "Iniciar escaneo" en el menú . ?
Nota: ¡por supuesto, el dispositivo debe estar encendido! De lo contrario, no será visible en esta pestaña.

Dispositivos e impresoras - Iniciar escaneo
*
Método 2
Lanzamos el programa Paint (este es un programa de dibujo, hay casi todas las versiones de Windows). Para hacer esto, presione Win + R , en la ventana "Ejecutar", ingrese el comando mspaint y presione Enter.
Luego haga clic en el menú "Archivo" y seleccione la opción de obtener una imagen de un escáner o cámara . ?

Pintar // Desde escáner o cámara
*
Método 3
Por supuesto, la mayoría de las opciones y capacidades de escaneo son proporcionadas por especiales. programas. Uno de ellos es Fine Reader (afortunadamente, la versión de demostración le permite trabajar con él de forma gratuita durante 30 días).
Después de iniciar el programa, seleccione la opción "Escanear y guardar imágenes" del menú (siempre aparece una ventana similar la primera vez que inicia el programa).

Ventana de inicio de Fine Reader (se puede hacer clic)
A continuación, aparecerá una ventana con la configuración de escaneo. Es importante prestar atención a varios parámetros aquí:
- resolución: Recomiendo escanear con una resolución de al menos 300 DPI (cuanto mayor sea el número de puntos, mejor será la calidad de la imagen resultante, sin embargo, mayor será su tamaño).
- modo de escaneo: si descartamos los diversos "derivados", entonces hay 3 modos en total: gris, blanco y negro y color. Por lo general, los documentos se escanean en modo gris o color;
- brillo: a menudo es necesario "jugar" con este parámetro antes de encontrar el valor óptimo (para cada equipo y documento, será diferente).

Configuración de escaneo (se puede hacer clic)
Una vez escaneada la hoja, aparecerá en el menú de páginas de la izquierda.
Para guardarlo, simplemente haga clic derecho sobre él y en el menú contextual que aparece, seleccione la opción "Guardar páginas seleccionadas como imágenes" (tenga en cuenta que también hay opciones para guardar en PDF, WORD, que también son populares en el trabajo de oficina).

Guarde las páginas seleccionadas en imágenes JPG / PDF / WORD, etc.
*
PASO 4: cómo obtener datos de texto de imágenes escaneadas
Muchos usuarios creen erróneamente que después de escanear un documento, inmediatamente obtienen texto en la salida .
De hecho, después de escanear, habrá una imagen (lo mismo que al fotografiar, solo que sin la "curvatura" frontal).
Para que una imagen con letras y números se convierta en texto real que se pueda agregar a Word y editar, es necesario realizar una operación de reconocimiento .
En este sentido, uno de los mejores productos es Fine Reader (que recomiendo por 3ª vez).
Después de que se inicie Fine Reader, seleccione "... En Microsoft Word" en el menú.

Fine Reader: tareas populares en la ventana de inicio de bienvenida
A continuación, escanee la (s) página (s) y haga clic en el botón "Reconocer" ; se iniciará el reconocimiento automático de texto en la página.
Fine Reader determinará de forma independiente dónde están los bloques de texto, dónde están las imágenes y las tablas. En el lado derecho de la pantalla, habrá un documento reconocido, en el lado izquierdo, el original que se escaneó.
Me gustaría señalar que si su reconocimiento automático no funcionó correctamente, puede seleccionar bloques de texto, tablas, etc. en modo manual.
Consejo: recuerde comprobar la ortografía del documento, ya que durante el proceso de reconocimiento, no todos los caracteres se "traducen" correctamente de la imagen al texto.

Fine Reader: texto e imágenes OCR en un archivo PDF
En general, el diseño y los menús de Fine Reader son muy similares a todos los programas clásicos de Windows (como el mismo Word, por ejemplo), y por tanto, aunque nunca hayas trabajado en él, rápidamente te acostumbrarás ...
*
Eso es todo, las adiciones son bienvenidas.
¡Trabajo feliz!
?
Primera publicación: 26.07.2018
Corrección: 26/10/2020