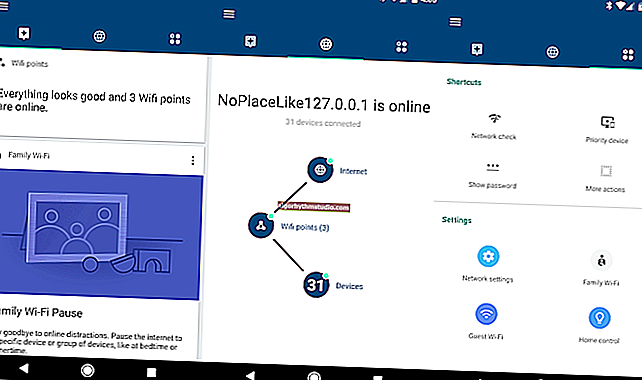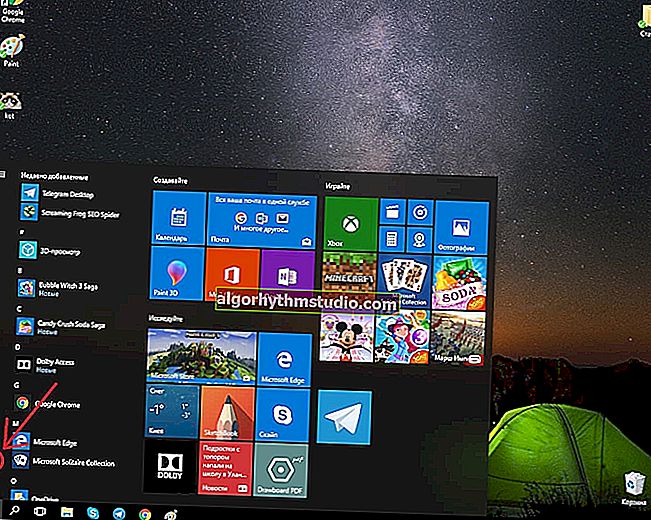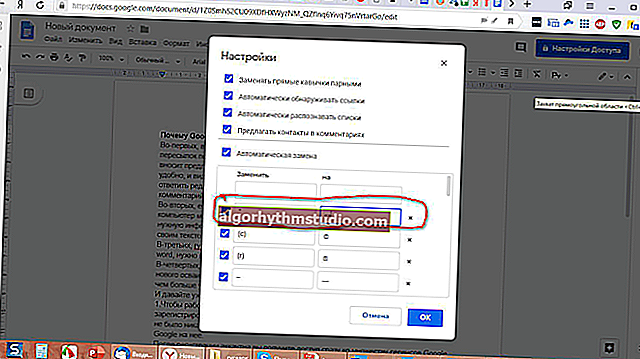Cómo grabar un video de un juego, un juego [instrucciones]
 Buen día.
Buen día.
Estaba caminando aquí el otro día en la oficina entre computadoras, y veo cómo varias personas se reunieron cerca de una de las computadoras y miraron algo con entusiasmo (uno de ellos incluso filmó una imagen en el monitor con su teléfono). Acercándome, me di cuenta de lo que pasaba ... ?
Resulta que la razón fue un juego popular (el nombre fue cortado para evitar publicidad). Y varios fanáticos de este juguete se sorprendieron con los resultados demostrados y quisieron grabarlo en video.
En general, puede, por supuesto, hacer esto en su teléfono, pero es mucho más conveniente capturar videos usando especiales. programas (¡y resultará mejor!). En realidad, haré este artículo en forma de una pequeña instrucción que le mostrará varias formas sencillas de grabar el juego.
Por así decirlo, daré una solución alternativa al problema ...
*
Cómo grabar video desde la pantalla del juego
Opción número 1: usar Fraps y sus análogos
Una de las opciones más versátiles para capturar videos de juegos es el uso de especiales. programas.
Pero me gustaría señalar de inmediato que a pesar de su diversidad, no hay tantos realmente buenos ... Aquellos a los que vale la pena prestar atención, los cité en uno de mis artículos anteriores (enlace a continuación).
? ¡Ayuda!
Los 5 mejores programas para grabar video y audio de juegos (sin frenos ni retrasos): vea una selección de los mejores
*
En general, recomendaría comenzar con Fraps. ¿Por qué?
1) En primer lugar, este programa utiliza un archivo especial. un códec que le permite no sobrecargar demasiado el sistema * (es decir, mientras graba un juego, puede reducir la cantidad de frenos (¡o excluirlos por completo!)).
2) En segundo lugar, Fraps te permite grabar no solo video, ¡sino también sonido!
3) En tercer lugar, puede grabar 60 fps a resolución de imagen completa ...
*
Entonces , asumiremos que ya tiene Fraps (instalado y ejecutándose ?).
Lo primero que debe hacer es abrir las preferencias de Fraps: la sección "Películas" . Aquí debe especificar la carpeta para guardar el video (por defecto C: \ Fraps \ Movies) , el botón para comenzar a grabar ( F9 ) y la configuración para el video capturado (recomiendo configurar Tamaño completo, 60 FPS, es decir, video con la máxima calidad) ...
Si el juego comienza a ralentizarse durante la grabación, intente configurar Half-size y 30 FPS. La calidad del video grabado disminuirá, pero la computadora comenzará a capturar sin retrasos, tirones y desaceleraciones ...

Configuración de grabación de Fraps
Después de la configuración, inicie el juego .
Si Fraps funciona, debería ver números amarillos en la esquina superior izquierda (esto es FPS). Para comenzar a grabar, presione F9 (los números en la esquina deben ponerse rojos, esto significa que el juego ha comenzado a grabar). Para detener la captura, presione la misma tecla nuevamente.

Para comenzar a grabar, presiona F9 en el juego
Todos los videos capturados (por defecto) se guardan en el directorio C: \ Fraps \ Movies ; el nombre de cada archivo incluye el nombre del juego y la fecha en que se realizó la grabación (ver ejemplo a continuación ?).

Video grabado
Tenga en cuenta que la grabación de video con Fraps puede ocupar un espacio considerable en el disco duro: ¡un minuto puede ocupar fácilmente 1 GB o más de espacio (vea el ejemplo a continuación ?)!

Propiedades de video grabado Fraps
*
Opción # 2: usar una función de Windows 10
Windows 10 tiene una función bastante conveniente incorporada para grabar videos y crear capturas de pantalla de juegos. A diferencia de Fraps, le permite comprimir video en un tamaño más compacto (debido a lo cual, 1 minuto de video no pesa 1-2 GB, sino, por ejemplo, solo 50 MB ...).
Para habilitar y configurar esta función, primero abra la Configuración de Windows (atajo de teclado Win + i ).

Cómo abrir las opciones de Windows - Win + i
A continuación, abra la sección "Juegos / DVR de juegos" . En primer lugar, preste atención a la elección de la carpeta para guardar sus registros (vea la pantalla a continuación, área-2), así como a la duración del registro (por defecto es igual a 2 horas).
? ¡Ayuda!
Si su versión no tiene tal cosa (DVR para juegos), lo más probable es que simplemente no tenga una versión actualizada de Windows 10.

Carpeta / configuración de grabación de video
Si planea grabar sonido, habilite también esta opción en la configuración (especifique la calidad del sonido que se está grabando, por defecto 128 Kbps).
Por cierto, Windows 10 puede grabar no solo el sonido de los parlantes de la PC, sino también de un micrófono (es decir, en el camino, puede comentar su video).

Grabación / configuración de sonido
Bueno, otro parámetro importante en esta sección es la calidad del video y el número de cuadros por segundo (30 o 60 cuadros / seg.).
Es difícil dar una recomendación inequívoca aquí, ya que cuando se establece una calidad más alta, la carga en el sistema aumenta y el juego puede comenzar a ralentizarse durante el proceso de grabación. Pruébelo experimentalmente ...

Calidad / configuración de video
En general, asumiremos que la configuración se especificó ?.
Ahora inicie el juego y presione la combinación de botones Win + G ; el panel del juego debería aparecer en la parte inferior de la ventana. Para comenzar a grabar video, haga clic en el botón "Grabar este momento" (vea la pantalla a continuación ?).

Botón de inicio de grabación
Tenga en cuenta que en el lado derecho de la ventana del juego verá una pequeña ventana con el tiempo de grabación y el botón de detener.
Tenga en cuenta que el video capturado se guarda en el disco duro e inmediatamente después de detener la grabación, puede comenzar a verlo.

La grabación fue ...
De forma predeterminada, los clips capturados se guardan en la carpeta del sistema "Videos" (vea la captura de pantalla a continuación).

Videos grabados
Tenga en cuenta que el video está bastante bien comprimido. Como ejemplo, abrí las propiedades de uno de los videos capturados: un video con una duración de 50 segundos. (con sonido) pesa alrededor de ~ 30 MB.

Propiedades de video / se puede hacer clic
*
Opción número 3: use las capacidades de la tarjeta de video (por ejemplo, ShadowPlay)
Usando especial Las funciones y herramientas de los desarrolladores de la tarjeta de video le permiten obtener videos de muy alta calidad y reducir significativamente la carga en la CPU.
Por ejemplo, la función ShadowPlay de Nvidia (que es lo que voy a revisar hoy) te permite grabar videos Full HD sin una carga significativa en el procesador (para que puedas jugar con la misma comodidad que sin grabar).
El codificador H.264 se utiliza para capturar imágenes del juego. El video resultante se puede procesar en casi cualquier editor de video (compatible con el formato MP4).
? ¡Ayuda!
Los mejores editores de video gratuitos para Windows (en ruso): vea la selección dorada
*
Requisitos para usar ShadowPlay:
- tarjeta de video GeForce GTX 650 y superior (para ayudar: cómo averiguar el modelo de su tarjeta de video);
- las últimas versiones de los controladores de Nvidia (y ayuda: cómo actualizar los controladores de video);
- disponibilidad de la aplicación GeForce Experience 1.7+ (enlace al sitio oficial).
En general, todo lo que sigue es bastante simple. Primero debe iniciar GeForce Experience (después de instalarlo, habrá un ícono en el escritorio).

Lanzamiento de GeForce Experience
Luego abre la pestaña ShadowPlay (mira el enlace en la esquina superior de la ventana ?).

Juego de sombras
Y habilite ShadowPlay (aquí también puede especificar la configuración de calidad, el modo, etc.)

Enciende ShadowPlay
Además, cuando aparezca un momento interesante en el juego y quieras guardarlo, solo presiona Alt + F10 . El video será capturado y guardado en el disco duro de su PC ...
*
PD
Después de grabar el video, es probable que necesite algún tipo de editor de video, es decir, el programa en el que editará (agregar varios efectos, títulos, cortar algo, etc.). En uno de mis artículos (enlace a continuación) he recopilado los mejores productos para principiantes, ¡lo recomiendo!
? ¡Ayuda!

Software de edición de video (para principiantes) - vea la selección
*
Eso es todo por ahora ...
Los suplementos serían de gran ayuda ...
¡Todo lo mejor!
?
Primera publicación: 15.01.2019
Corrección: 15/11/2020