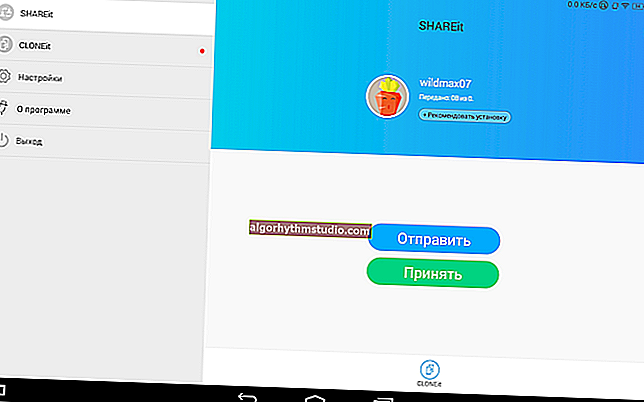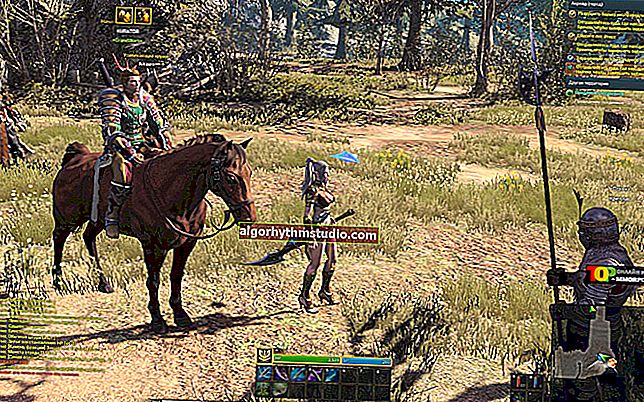Cómo crear una unidad flash UEFI GPT de arranque con Windows 10, o por qué ocurren errores al instalar el sistema en una nueva computadora portátil (PC)

¡Buen día a todos!
Al comprar una nueva computadora portátil (computadora), cada vez más usuarios se enfrentan a varios errores al instalar (actualizar) el sistema operativo Windows (por ejemplo, el error popular "Windows no se puede instalar en este disco ..." o el dispositivo no ve la unidad flash USB de arranque) .
Esto se debe al hecho de que en los equipos nuevos, el BIOS clásico "antiguo" se cambia a UEFI . Y, por supuesto, debe crear un dispositivo de arranque para UEFI de una manera ligeramente diferente (por lo tanto, no puede instalar Windows desde unidades flash creadas con la tecnología "antigua").
Y así, trataremos todo esto en orden ...
*
Creación de una unidad flash USB de arranque para UEFI (GPT)
Pregunta 1: "¿Tengo un BIOS o UEFI?"
Quiero comenzar el artículo con una de las preguntas más populares: "¿Cómo sé si UEFI está en mi computadora o BIOS, cuál es la diferencia entre ellos ..." .
? En general , si descartamos algunos términos innecesarios para la mayoría, entonces UEFI, de hecho, es un BIOS mejorado (también puede ingresarlo con un botón especial, la mayoría de las veces F2 o Del . También tiene las mismas configuraciones que en BIOS ).
? claridad, vea la diferencia de inmediato: en una interfaz gráfica UEFI más moderna con soporte para mouse, no tiene esta pantalla azul (mire la captura de pantalla a continuación ?, creo que la diferencia es visible a simple vista). Además, solo lea la línea superior en la pantalla: "UEFI BIOS Utility" - habla por sí sola ...

UEFI y BIOS: una clara diferencia ...
En términos de las diferencias cardinales entre UEFI y BIOS, a las que vale la pena prestar atención:
- UEFI permite arrancar desde discos de más de 2 TB. El hecho es que el BIOS usa el MBR (Master Boot Record) y el UEFI usa GPT; este es un estándar diferente para colocar particiones en un disco duro (¡le permite usar discos de decenas y cientos de TB!). Debido a esta diferencia, a menudo ocurren errores de instalación. ¡Prepare los dispositivos de arranque de manera diferente!
- Como regla general, una computadora con UEFI arranca más rápido que con BIOS (debido a la inicialización paralela de dispositivos);
- UEFI es más avanzado en términos de seguridad (por ejemplo, puede usar criptografía);
- en UEFI, puede trabajar con un mouse, se usa una interfaz gráfica moderna (es mucho más conveniente de configurar).
*
Pregunta 2: descubra la partición de un disco GPT o MBR
Por cierto, para ver qué estándar está utilizando: GPT o MBR, simplemente vaya a "Administración de discos" y en la parte inferior de la ventana abra las propiedades de un disco en particular (¡no una partición! ?). Vea el ejemplo a continuación.

Gestión de discos
La pestaña "Volúmenes" mostrará el "Estilo de partición" :
- o "Tabla con GUID" (como en el ejemplo siguiente) es GPT;
- o MBR ...

Ficha Volúmenes: estilo de sección
Por cierto , en el mismo lugar en "Administración de discos" puede convertir un estándar a otro (por ejemplo, GPT a MBR). Para hacer esto sin perder datos, se recomienda utilizar special. utilidades: ? Minitool Partition Wizard, Acronis Disk Director, Aomei Partition Assistant .
? ¡Ayuda!
3 formas de convertir MBR a GPT y viceversa sin pérdida de datos - guía para principiantes
*
Grabación "correcta" de la imagen ISO en una unidad flash USB
Necesitaremos:
- ? Utilidad Rufus (una de las mejores para preparar medios de instalación);
- imagen ISO de arranque de Windows: recomiendo elegir una imagen ISO oficial con una edición del sistema y no más de 4 GB (por ejemplo, "Windows 10 Pro x64"; Opciones como "Windows 10 5 en 1 x32 + x64", etc.) - Recomiendo no usarlos, ¡a menudo surgen varios problemas con ellos!).
- una unidad flash de 4-8 GB (al menos 8 GB es mejor, porque no siempre ni todas las imágenes se pueden colocar en una unidad flash de 4 GB).
*
Pasos en orden:
1) Lo primero que debe hacer es insertar la unidad flash USB en el puerto USB y copiar todo lo importante que contiene (en el proceso de trabajo adicional, ¡todo se eliminará!).
2) La utilidad Rufus debe ejecutarse como administrador (si alguien no lo sabe, simplemente inicie sesión como administrador en Windows, haga clic con el botón derecho en el archivo ejecutable del programa y seleccione esta función en el menú contextual emergente).

Ejecutando Rufus como administrador
3) A continuación, lo más importante (¡hazlo en orden!):
- especifique la unidad flash en la columna "Dispositivo" (consulte la pantalla a continuación);
- especificar una imagen ISO con Windows 10;
- esquema de partición y tipo de interfaz: "GPT para computadoras con interfaz UEFI" (esto fue la mitad del artículo anterior
 );
); - sistema de archivos - FAT 32;
- compruebe que las casillas "Formato rápido", "Crear disco de arranque (instalación estándar)", "Crear etiqueta extendida" estén marcadas .
- para comenzar a crear, presione el botón "Inicio" .

Configuración de Rufus 2.1 para grabar medios de instalación
Actualización desde el 24/01/2019.
Rufus ha rediseñado ligeramente su diseño al actualizar a la versión 3. Por si acaso (para evitar confusiones), agregaré una pantalla de ventana para una versión más nueva.

Rufus 3.4: creación de una unidad flash USB para UEFI (GPT)
4) Rufus, por cierto, te advertirá que todos los datos de la unidad flash se borrarán durante la grabación y te pedirá que confirmes la operación. Si ha copiado todo lo que necesita de la unidad flash de antemano, haga clic en "Aceptar".

Advertencia de eliminación de datos
5) Después de 5-10 minutos * (el tiempo depende del funcionamiento del USB, la unidad flash, la imagen ISO seleccionada), la unidad flash estará lista y podrá comenzar a instalar Windows.

¡La unidad flash está lista!
En realidad, los medios creados de acuerdo con las recomendaciones anteriores deberían funcionar en todas las PC y portátiles modernos.
*
? ¡Ayuda!
1) Creación de una unidad flash universal de arranque múltiple con Windows 7/8/10, WinPE, Linux, etc. (se admite Legacy + UEFI)
2) Uno de los ejemplos de instalación de Windows 10 desde un medio similar: ? consulte la nota
*
Suplementos sobre el tema: ¡serán útiles!
¡Eso es todo por este sim, éxito!
?
Primera publicación: 07.03.2018
Corrección: 1.08.2020
 );
);