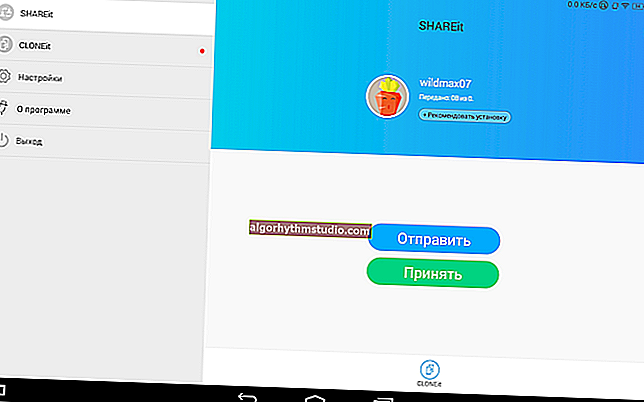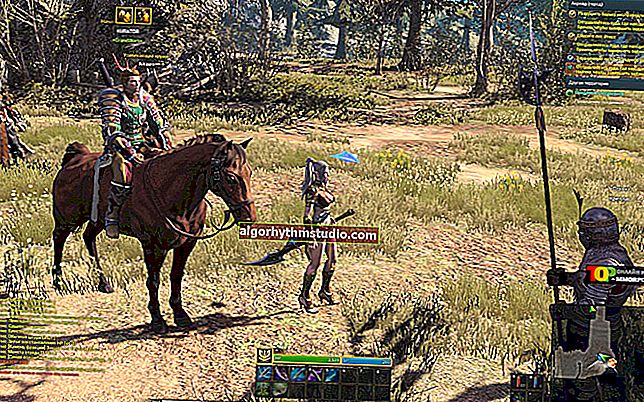Cómo hacer que un USB-HDD externo sea de arranque (sin formateo completo ni pérdida de datos)

Pregunta de usuario
Hola.
Tengo un disco duro externo USB de 1500GB que está medio lleno. ¿Puedo hacer que sea de arranque para instalar Windows 10 sin formatear o eliminar datos de él?
Hola.
Si todo se hace con cuidado, entonces sí, los datos que contiene no se perderán y podrá instalar el sistema operativo desde allí.
A continuación, en el artículo, mostraré cómo se puede hacer esto usando el ejemplo de uno de sus propios discos (usado para almacenar varios programas). Llamo su atención sobre el hecho de que si realiza algunas acciones de manera diferente a las mostradas en mi ejemplo, puede perder datos en el disco duro ...
*
Creación de una unidad externa de arranque
PASO 1: conecte ...
Entonces, encienda su computadora portátil (PC) y conecte su HDD externo al puerto USB (preferiblemente a USB 3.0; entonces todas las operaciones serán mucho más rápidas). Además, no puedo dejar de recomendar la desconexión de todos los demás discos y unidades flash de los puertos USB de la computadora (esto ayudará a evitar varios errores al grabar ...).

HDD externo conectado a USB
PASO 2: crea una nueva partición de Windows
A continuación, debemos iniciar la administración del disco (presione Win + R e ingrese el comando diskmgmt.msc en la línea abierta, vea la pantalla a continuación). Este software está integrado en las últimas versiones de Windows XP, 7, 8, 10.

Cómo abrir la administración de discos - diskmgmt.msc
En Administración de discos, debería ver todas las unidades conectadas a su computadora. Necesitamos encontrar la unidad externa que conectamos al puerto USB.
A continuación, seleccione una de las particiones en este disco duro externo (nota: en la mayoría de los casos, hay una partición en un disco externo - y no hay nada para elegir ...), haga clic derecho sobre ella y seleccione la función para comprimir el volumen (esencia: somos de esta partición "Tomemos" algo de espacio y creemos una nueva partición para Windows, donde escribiremos los datos de arranque).

Reducir el volumen (en disco externo)
Luego, en la configuración, especifique el tamaño de la nueva partición (recomiendo elegir una cifra de 20-30 GB).

30.000 MB para un disco nuevo
Luego verá que ha aparecido una nueva área negra no alineada en el disco (en la que aún no hay nada). Haga clic derecho sobre él y cree un volumen simple .

crea un volumen simple
A continuación, especifique el sistema de archivos FAT 32, establezca la etiqueta del volumen (puede ser cualquiera) y formatee la partición (¡Importante! Solo se formatea esta partición recién creada, no todo el disco. Por lo tanto, todos los datos en otras particiones de este disco estarán intactos).

GRASA 32
PASO 3: activar esta sección
Ahora debemos recordar algo muy importante: activar nuestra nueva sección . Las particiones activas se utilizan para alojar el gestor de arranque del sistema operativo (si no lo hace, es casi seguro que no podrá arrancar desde él).
Por cierto, solo una partición en un disco duro físico puede estar activa. Si tiene varios discos duros, cada uno de ellos puede contener solo una partición activa .
Y así, la forma más fácil de hacer esto es simplemente hacer clic derecho en la partición deseada en la administración del disco y seleccionar la función "Hacer partición activa" . Desafortunadamente, esta función a menudo está atenuada y no está disponible ...

Hacer una sección activa
Opción alternativa
Primero debe ejecutar el símbolo del sistema como administrador. Para hacer esto, simplemente abra el administrador de tareas (Ctrl + Shift + Esc), cree una nueva tarea a través del menú de archivo y use el comando CMD (ejemplo a continuación).

Línea de comando con derechos de administrador
A continuación, debe ingresar secuencialmente los siguientes comandos (después de presionar Enter):
- diskpart;
- lista de discos (ver una lista de discos físicos conectados);
- seleccione el disco 3 (en lugar de 3, especifique el número de disco en el que creó la nueva partición);
- listar partición (ver todas las particiones en el disco seleccionado);
- seleccione la partición 3 (en lugar de 3, especifique su número de partición (el que creó en el paso anterior)).

Selección de sección
Ahora que hemos seleccionado el disco y la partición, simplemente use el comando activo (si todo salió bien, aparecerá un mensaje que indica que esta partición se ha marcado como activa).

Activo
Por cierto, si va a "Mi PC", verá un disco nuevo en blanco (ejemplo a continuación).

Nueva partición de disco
PASO 4: escriba en la partición del sistema operativo Windows 10
Para comenzar, necesitamos una imagen ISO con Windows 10. Si no tiene una, puede crearla usando las siguientes instrucciones: //ocomp.info/kak-skachat-win10-legalno.html
Ahora sobre cómo escribir dispositivos de arranque correctamente.
Opción 1
Simplemente copie todos los archivos de la imagen ISO a nuestra nueva partición. Esto se puede hacer usando un archivador normal, el mismo 7Z (los mejores archivadores: //ocomp.info/arhivatoryi-analog-winrar.html).
El método, aunque conveniente, pero personalmente sigo recurriendo a especiales. utilidades (sobre esto en la opción 2).
opcion 2
Utilice el programa WinSetupFromUSB (para obtener más información al respecto: //ocomp.info/soft-sozdaniya-zagruz-fleshki.html#WinSetupFromUSB). Tenga en cuenta que necesita una versión de al menos 1.9 (mostraré mi ejemplo solo en ella).
Debe ejecutar esta utilidad como administrador (para hacer esto, simplemente haga clic derecho en el archivo ejecutable y selecciónelo, vea el ejemplo a continuación).

WinSetupFromUSB: ejecutar como administrador
A continuación, daré los pasos en orden:
- primero, debe hacer clic en la apertura de la ventana de opciones avanzadas (ver flecha-1, Opciones avanzadas);
- habilitar la visualización de discos conectados a USB (ver flecha-2);
- elige la sección en la que somos especiales. preparado en los pasos anteriores (guíese por el tamaño);
- especificar la imagen ISO del archivo con Windows 10;
- iniciar la grabación.

Configurar la utilidad
Tenga en cuenta que el programa debería advertirle que ha seleccionado una unidad externa y es demasiado grande. Solo de acuerdo.
(¡Importante! ¡No debería haber ninguna advertencia sobre el formateo del disco! Simplemente mire el mensaje que no contiene las palabras formate o borrar, eliminar ...)

la confirmación
Después de ~ 10 minutos, si todo salió bien, verá un mensaje de que el trabajo está hecho (Trabajo hecho). ¡Entonces el disco está listo!

¡Hecho!
PASO 5: Comprobación del trabajo
En general, si hizo todo exactamente paso a paso, como se muestra arriba, cuando inicie su computadora portátil (PC), solo necesita ingresar al menú de inicio (menú de inicio), seleccionar el disco duro externo y comenzar a instalar Windows 10 ( ver ejemplo a continuación).
¡Ayudar!
Puede averiguar cómo ingresar al BIOS y al menú de arranque aquí: //ocomp.info/bios/

Verifique y arranque desde disco duro externo
Si su disco no se muestra en el menú de inicio, primero debe ir a la configuración del BIOS y verificar si la capacidad de iniciar desde dispositivos USB está habilitada (el parámetro de Inicio USB debe establecerse en Habilitado, vea el ejemplo a continuación). Normalmente, esta configuración se puede encontrar en las secciones BOOT o Configuración del sistema.

Si el disco no está visible, verifique si el arranque desde USB está habilitado en BIOS
Nota: las instrucciones son relevantes para computadoras relativamente nuevas (laptops) que admiten UEFI.
*
Eso es todo por ahora, las adiciones sobre el tema serían útiles ...
¡Buena suerte!
✌