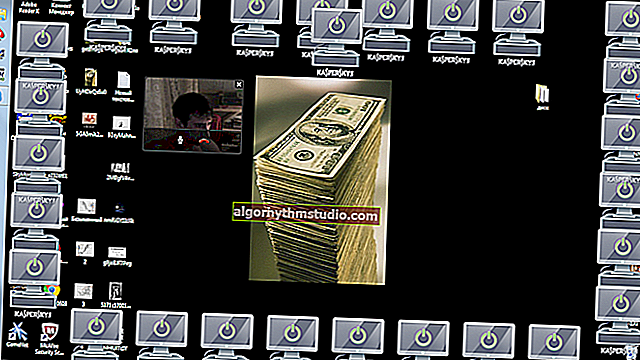Los puertos USB no funcionan, ¿qué debo hacer?
 Hola.
Hola.
Uno de los problemas más comunes en PC y portátiles es la desconexión repentina de los puertos USB (es decir, todo parecía estar bien hace un par de días, pero ahora la computadora simplemente no ve el dispositivo conectado).
Por cierto, además de la simple invisibilidad, pueden comenzar a aparecer errores de la forma: "Dispositivo USB no reconocido", "Un dispositivo desconocido está conectado a USB", etc.
Bueno, sin USB (no puedo decirte), ni allí ni aquí, porque esta interfaz es una de las más populares hoy en día, casi todos los equipos periféricos (teclado, escáner, impresora, etc.) están conectados a ella. ...
De hecho, en este post he compartido varias recomendaciones que en la mayoría de los casos ayudarán a solucionar este problema (por supuesto, en los casos en que el hardware del dispositivo esté en orden). Si el controlador está fuera de servicio o hay un pelaje. Daño: aquí, a excepción del taller (con un soldador) y reemplazando la parte dañada, nadie lo ayudará.
Y así, pongámonos manos a la obra ...
*
Si los puertos USB dejan de funcionar: primeros pasos
Aclare si el cable está intacto y si el dispositivo conectado está funcionando
Empiezo muchos de mis artículos con el consejo más simple y obvio, y este no será una excepción.
1) Si es la primera vez que encuentra un problema, intente simplemente reiniciar su computadora (esto es especialmente cierto si anteriormente estaba en modo de "suspensión" o "hibernación"). Los errores relacionados con los controladores, la detección de dispositivos, etc., a menudo se eliminan de una manera tan simple ...
2) Verifique si el cable (si se usa) al que conecta el dispositivo está intacto. A menudo, debido a torsiones, si no se usa con cuidado, las vetas de cobre dentro del cable pueden dañarse (se recomienda verificarlo en otro dispositivo).

Cable doblado (retorcido)
3) Compruebe si el dispositivo conectado está en orden (no fuera de servicio).
4) Si conecta un dispositivo a USB en el panel frontal de la unidad del sistema, intente utilizar los puertos en el panel posterior (a menudo, el panel frontal no está conectado o no funciona correctamente). En general, excluya los "adaptadores" entre el puerto USB y el dispositivo (de alguna manera, algunos puertos en el teclado, divisores, estaciones de acoplamiento, etc.).

Los puertos USB frontales a menudo no están conectados en absoluto ...
5) Por cierto, si no puede usar el teclado debido a los puertos USB, intente conectarlo a los puertos PS2 (si está disponible ...). Incluso se les puede conectar un teclado USB mediante un pequeño adaptador (disponible en muchas tiendas de informática).

Adaptador de USB a PS / 2
Restablecer la configuración del BIOS
El segundo punto al que recomiendo prestar atención es la configuración del BIOS. El hecho es que en varias versiones de BIOS, puede deshabilitar el funcionamiento del USB (¡por completo!).
Por lo general, el parámetro responsable de la operación USB se llama "Controlador USB" , y para que los puertos funcionen, debe estar en el modo "Activado" (es decir, activado). Vea el ejemplo en la captura de pantalla a continuación.
¡Ayudar!
Cómo ingresar al BIOS y cambiar la configuración en él: //ocomp.info/kak-voyti-v-bios.html

¿Están habilitados los puertos USB en el BIOS?
Por cierto, si no pudo encontrar este parámetro, simplemente puede restablecer la configuración de BIOS / UEFI a la configuración predeterminada (de fábrica); los puertos USB deberían funcionar en ellos. Cómo hacer esto se explicará en el artículo, cuyo enlace se proporciona a continuación.
¡Ayudar!
Cómo restablecer la configuración del BIOS - //ocomp.info/kak-sbrosit-nastroyki-bios.html
Compruebe el controlador para el controlador USB
Para ello necesitamos un administrador de dispositivos.
1) Para abrirlo, presione Win + R, y en la ventana que aparece, ingrese el comando devmgmt.msc .

Inicie el Administrador de dispositivos - devmgmt.msc
A continuación, preste atención a si tiene dispositivos con signos de exclamación en amarillo (esto indica que el sistema no tiene varios controladores). Normalmente, estos dispositivos se encuentran en la pestaña "Otros dispositivos" .

Cómo se verá el dispositivo en el administrador de tareas para el que no hay controlador
Luego haga clic en el botón "Actualizar configuración de hardware" (una especie de análogo al reinicio de la PC).
Para la actualización automática del controlador: //ocomp.info/update-drivers.html#i

Actualizar la configuración del hardware
2) Si no hay dispositivos con signos de exclamación amarillos en el administrador, recomiendo verificar más a fondo si ha habido actualizaciones. Es conveniente hacer esto usando Driver Booster (la utilidad encontrará automáticamente los controladores para sus controladores, vea la pantalla a continuación).

Driver Booster - búsqueda de controladores
Si se encuentran los controladores, marque las casillas de los dispositivos requeridos y actualícelos.
3) En algunos casos, es posible "hacer" que los puertos USB funcionen quitando su controlador en el administrador de dispositivos.
¡Importante! Al eliminar los controladores del Administrador de dispositivos, todos los USB (incluidos el teclado y el mouse) pueden dejar de funcionar. Después de reiniciar, el sistema operativo moderno Windows 7/8/10 los instalará automáticamente.
El proceso en sí es bastante simple: debe abrir la pestaña "Controladores USB" , hacer clic derecho en cada uno de ellos y seleccionar "Eliminar dispositivo" en el menú . (¡no confundir con "Desactivar"!)

Eliminar dispositivo
Prohibir apagar el controlador para ahorrar energía
A veces, debido al ahorro de energía incluido (esto se aplica más a las computadoras portátiles), el dispositivo apaga el controlador USB y no lo "enciende" nuevamente. Eso sí, después de reiniciar el equipo todo funciona, pero después de un tiempo puede volver a suceder ...
Para solucionar esto, debe usar la configuración de energía: presione Win + R y use el comando powercfg.cpl (una forma universal de abrir la partición de energía).

powercfg.cpl - configuración de energía abierta
A continuación, abra el plan de energía actual y siga el enlace para cambiar más. ajustes.

Cambiar agregar. parámetros de potencia
Luego, en las opciones de USB, desactive la desactivación temporal de los puertos. Sí, esto puede reducir ligeramente la duración de la batería de la computadora portátil, pero solo un poco: 2-3% ...

Prohibido desactivar temporalmente el puerto USB
Además, en el administrador de dispositivos, debe abrir la sección con controladores USB, abrir las propiedades de cada uno de ellos una por una y, en la pestaña "Administración de energía", eliminar el permiso de desactivación (ejemplo a continuación).

Permita que este dispositivo se apague para ahorrar energía
Corregir la configuración en el registro del sistema
Nota: cuando trabaje en el registro del sistema, tenga cuidado. Ciertos cambios en él pueden hacer que el sistema operativo Windows no arranque.
1) Primero debe abrir el editor de registro: para hacer esto, presione Win + R e ingrese el comando regedit .

regedit - abre el editor de registro
2) A continuación, debe encontrar la rama:
Computadora \ HKEY_LOCAL_MACHINE \ SYSTEM \ CurrentControlSet \ Control \ Class \ {36fc9e60-c465-11cf-8056-444553540000}
y elimine los parámetros "LowerFilters" y "UpperFilters" (por supuesto, si están presentes allí).
3) Reinicie la computadora y verifique que los puertos estén funcionando.
Si el puerto USB "se cae" constantemente (cada 30-40 segundos)
Otro problema común ... El problema más común ocurre cuando se conectan varios dispositivos a USB usando un divisor o un disco duro externo.
El problema, generalmente en este caso, radica en una fuente de alimentación insuficiente; por lo tanto, después de un breve período de tiempo, el dispositivo se vuelve invisible (ya sea por completo o después de unos segundos vuelve a funcionar).
Para solucionar este problema, se puede recomendar lo siguiente:
- si conecta el dispositivo a USB 2.0, pruebe el puerto USB 3.0 (el hecho es que su intensidad de corriente es diferente: 500 mA para USB 2.0 y 900 mA para la versión 3.0);
- si usa diferentes adaptadores (para conectar varios dispositivos a un USB), recomiendo reemplazarlos con un concentrador USB con una fuente de alimentación adicional;

Hub USB alimentado
- si estamos hablando de una unidad externa, intente utilizar el concentrador sugerido anteriormente o el cable en Y (¡le permite conectar una unidad a 2 puertos a la vez!).

Cable USB en Y para conectar un disco duro externo
*
Eso es todo por ahora. Los complementos son siempre bienvenidos ...
¡Trabajo feliz!
✌