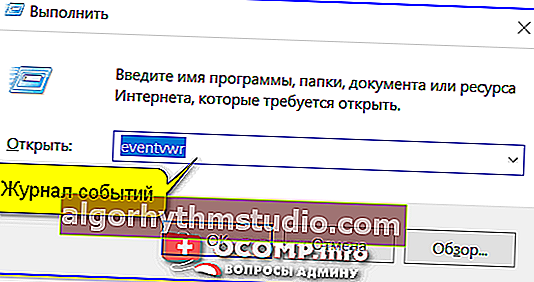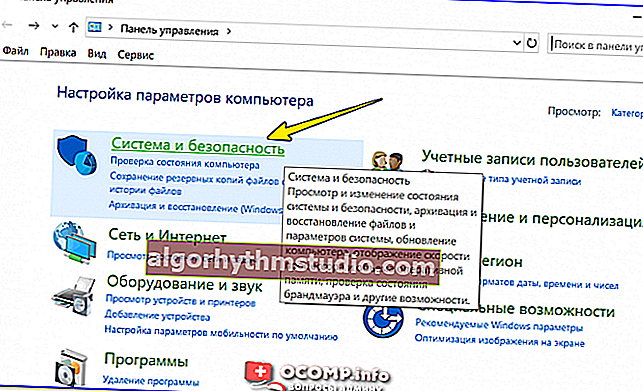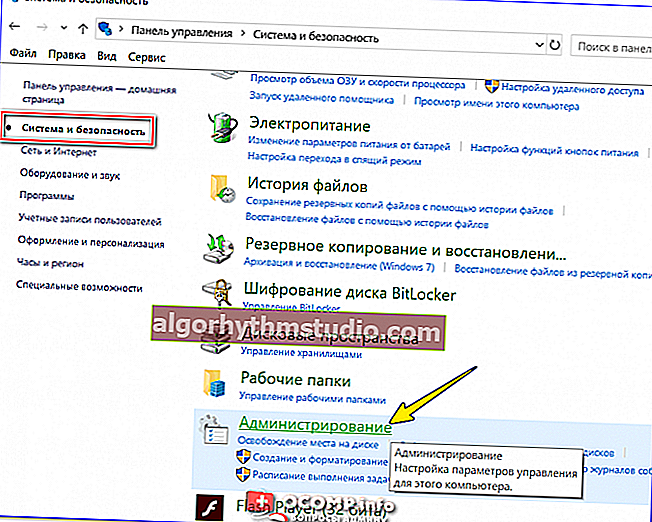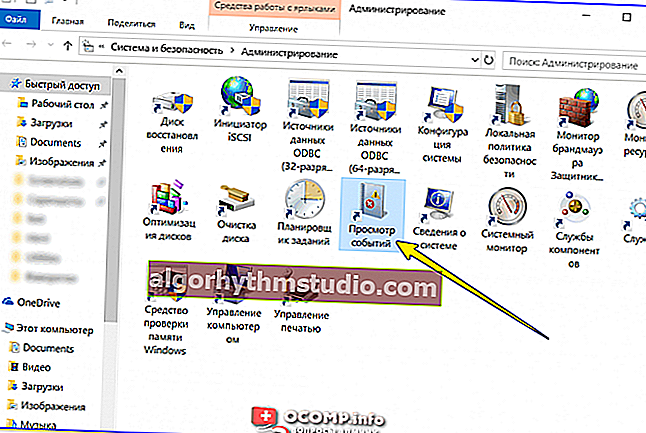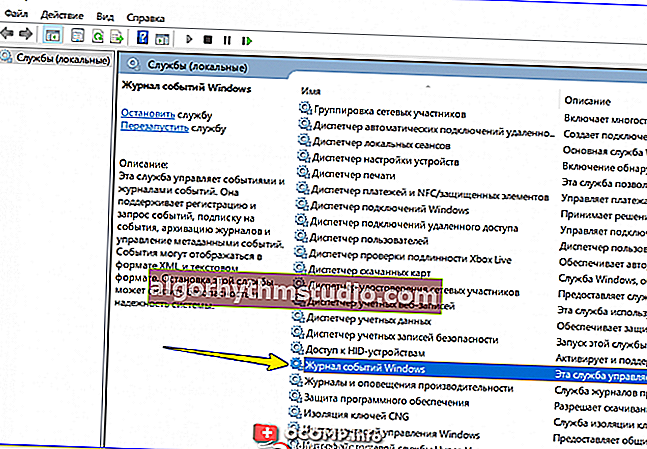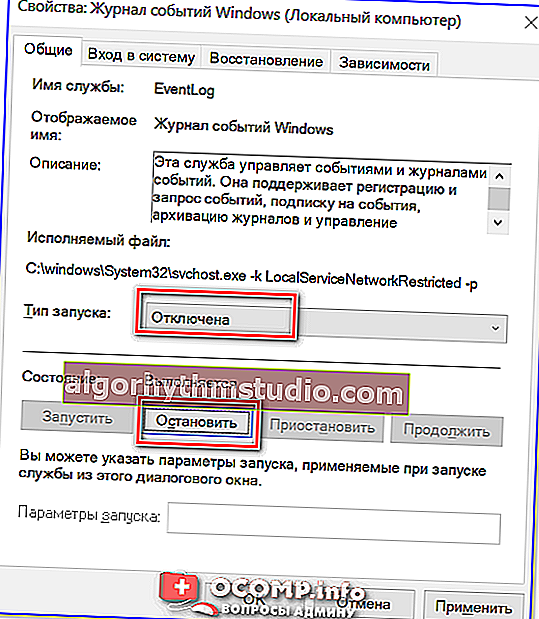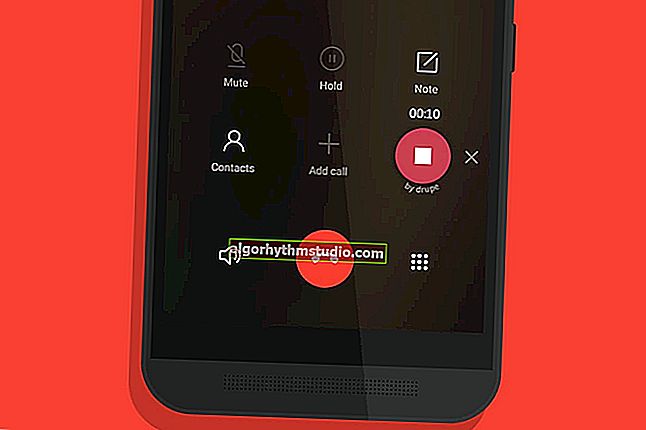Registro de eventos de Windows: cómo abrirlo y encontrar información sobre el error
 ¡Buen día!
¡Buen día!
Incluso si no está haciendo nada en la computadora, durante el funcionamiento del sistema operativo Windows, escribe parte de los datos en el especial. documentos (también llamados registros o registros del sistema). Como regla general, varios eventos caen bajo el registro secundario, por ejemplo, encender / apagar la PC, errores, actualizaciones, etc.
Por supuesto, en algunos casos, estos registros pueden resultar muy útiles. Por ejemplo, al buscar las causas de errores, pantallas azules, reinicios repentinos, etc. Observo que si tiene instalada una versión no oficial de Windows, puede resultar que los registros estén deshabilitados ...
En general, en esta publicación te mostraré los conceptos básicos para trabajar con registros de eventos en Windows (por ejemplo, cómo encontrar un error y su código, que sin duda ayudará en el diagnóstico).
Entonces...
*
Trabajar con el registro de eventos (para principiantes)
❶
Como abrirlo
Opción 1
Esta opción es universal y funciona en todas las versiones modernas de Windows.
- presione la combinación de botones Win + R - debería aparecer la ventana "Ejecutar";
- ingrese el comando eventvwr y presione OK (nota: también puede usar el administrador de tareas (Ctrl + Shift + Esc) - haga clic en el menú "Archivo / nueva tarea" e ingrese el mismo comando eventvwr );
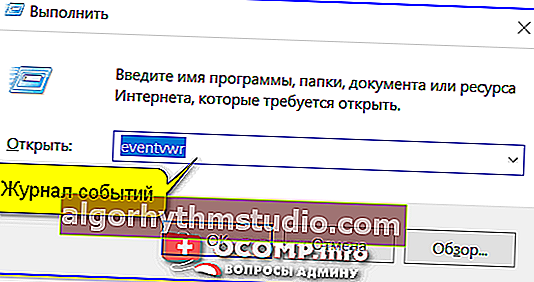
eventvwr - comando para llamar al registro de eventos
- después de eso, debería ver la ventana "Visor de eventos" : preste atención a la columna de la izquierda, contiene todo tipo de registros de Windows ...

Ver eventos
opcion 2
- primero debe abrir el panel de control e ir a la sección "Sistema y seguridad" ;
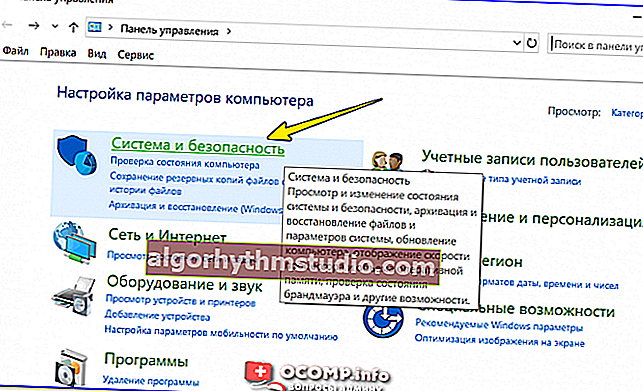
sistema y seguridad
- luego debe ir a la sección "Administración" ;
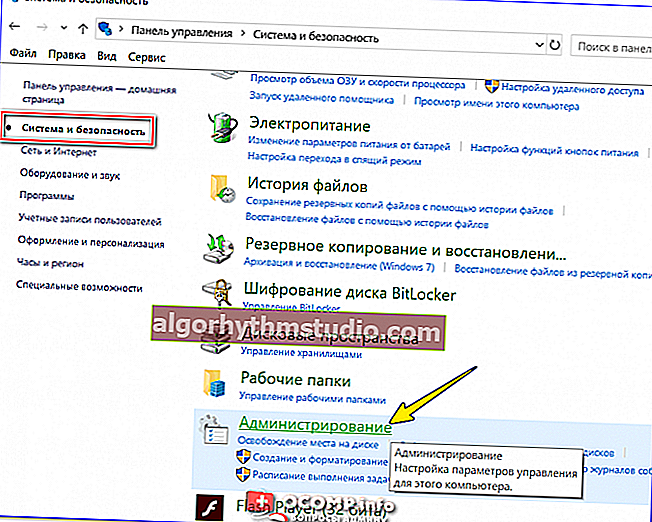
Administración
- luego haga clic en el acceso directo "Visor de eventos" .
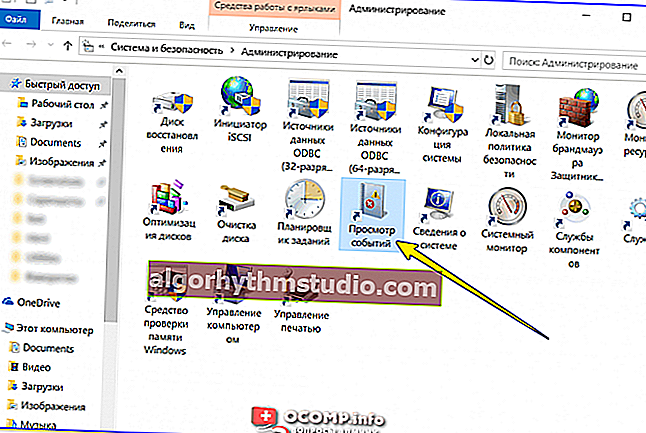
Visor de eventos: administración
Opción 3
Relevante para usuarios de Windows 10.
1) Haga clic en el icono de la "lupa" en la barra de tareas, escriba "eventos" en el cuadro de búsqueda y, en los resultados de búsqueda, el sistema operativo Windows le proporcionará un enlace al registro (vea la captura de pantalla a continuación).

Windows 10 - eventos
2) Otra forma: presione la combinación Win + X - aparecerá un menú con enlaces a las herramientas principales, entre las cuales habrá un registro de eventos.

Win + X - llamar al menú
❷
Registros de Windows

Registros de Windows
La más útil (al menos para usuarios novatos) es la sección "Registros de Windows" (resaltada en la captura de pantalla anterior). Muy a menudo, en caso de varios problemas, debe estudiarlo.
Tiene 5 pestañas, de las cuales hay 3 principales: "Aplicación", "Seguridad", "Sistema". Algunas palabras sobre ellos con más detalle:
- "Aplicación": aquí se recopilan todos los errores (y advertencias) que se producen debido al funcionamiento de los programas. Esta pestaña será útil en los casos en que su aplicación sea inestable;
- "Sistema": esta pestaña contiene eventos generados por varios componentes del sistema operativo Windows (módulos, controladores, etc.);
- "Seguridad": eventos relacionados con la seguridad del sistema (inicios de sesión de cuentas, distribución de derechos de acceso a carpetas y archivos, etc.).
❸
Cómo encontrar y ver errores (incluidos los críticos)
Debo decir que Windows escribe mucha información diferente en los registros (puede verificar esto abriendo cualquiera de ellos). No es tan fácil encontrar el error requerido entre tantas entradas. Y es por eso que aquí se ofrecen los especiales. filtros. A continuación, mostraré un ejemplo sencillo de su uso.
Entonces, primero debe seleccionar la revista deseada (por ejemplo, "Sistema"), luego hacer clic en la columna de la derecha en la herramienta "Filtrar la revista actual" .

Sistema - filtro de registro actual / Clickable
Luego, especifique la fecha, el nivel del evento (por ejemplo, errores) y haga clic en Aceptar.

Errores críticos
Como resultado, verá una lista filtrada de eventos. Al mirar la fecha y la hora, puede encontrar exactamente el error que le interesa. Por ejemplo, en mi ejemplo, encontré un error que provocó que la computadora se reiniciara (gracias al código de error y una descripción detallada, puedes encontrar su solución en el sitio web de Microsoft).

Todos los errores se presentan por fecha y hora en que ocurrieron / se puede hacer clic
Aquellos. como puede ver en el ejemplo, el uso del registro de eventos es muy útil para resolver una variedad de problemas con una PC.
❹
¿Es posible deshabilitar los registros de eventos?
¡Lata! ¿Solo es necesario? (aunque no puedo evitar tener en cuenta que muchos creen que esto puede ahorrar una fracción de espacio en el disco, además de que el sistema responde mejor y tiene menos carga en el disco duro)
Para deshabilitar los registros de eventos, necesita:
- abra "servicios" (para hacer esto, presione Win + R , ingrese el comando services.msc y haga clic en Aceptar);

Servicios de apertura - services.msc (método universal)
- a continuación, debe encontrar el servicio "Registro de eventos de Windows" y abrirlo;
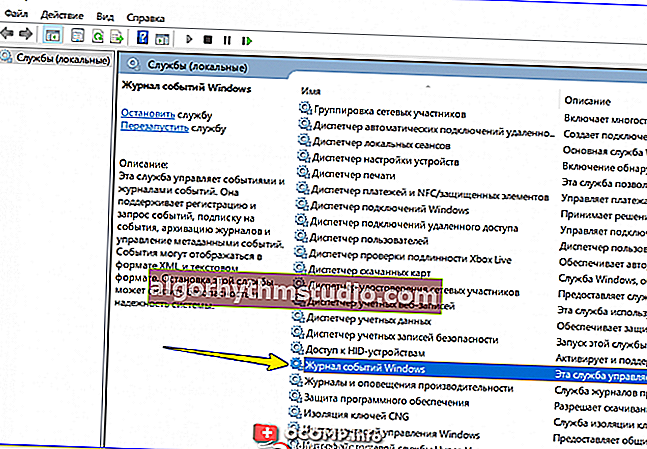
Servicios: registros de eventos
- luego cambie el tipo de inicio al modo "deshabilitado" y presione el botón "detener" . Luego guarde su configuración y reinicie su computadora.
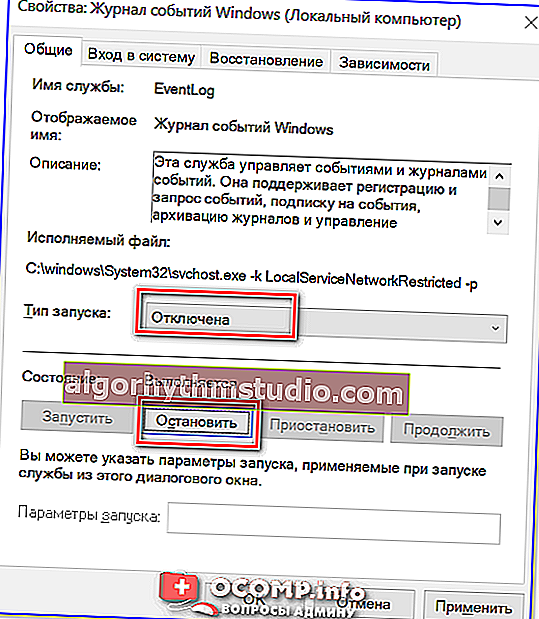
Discapacitado - detener
*
Eso es todo por ahora, ¡buena suerte!
✌