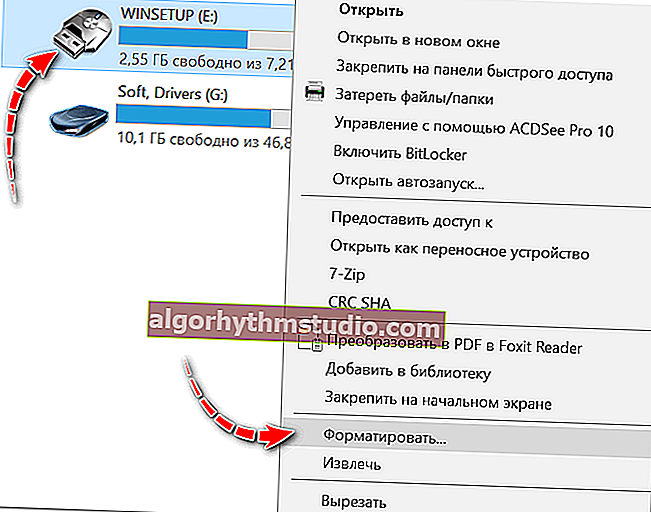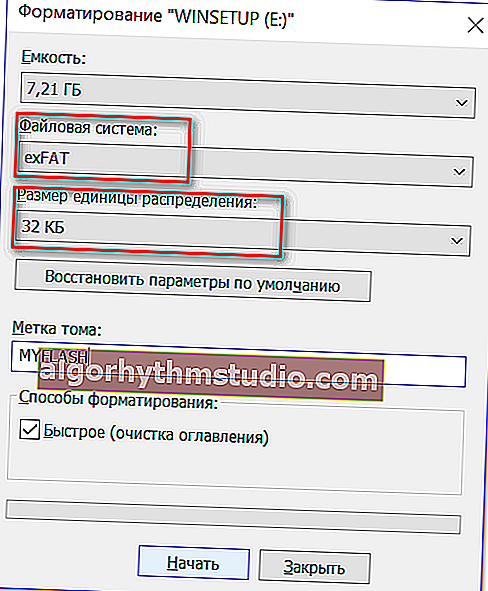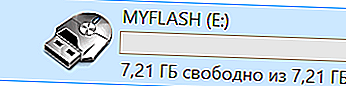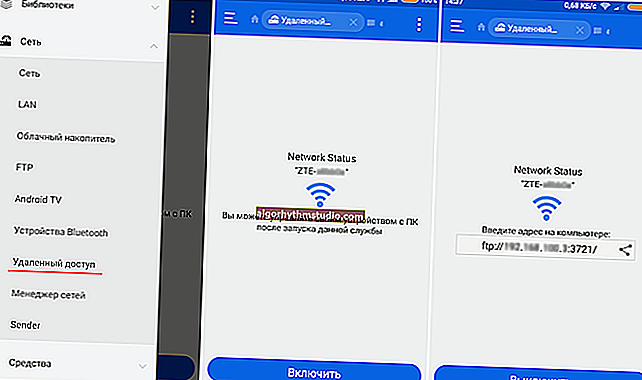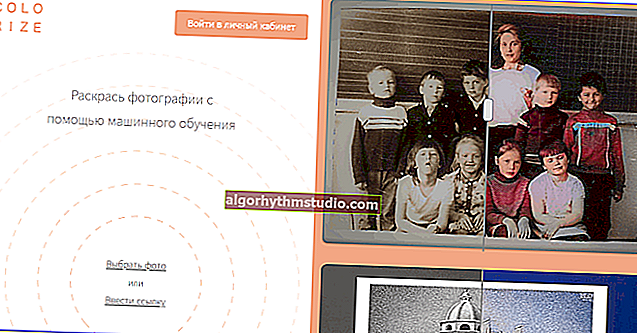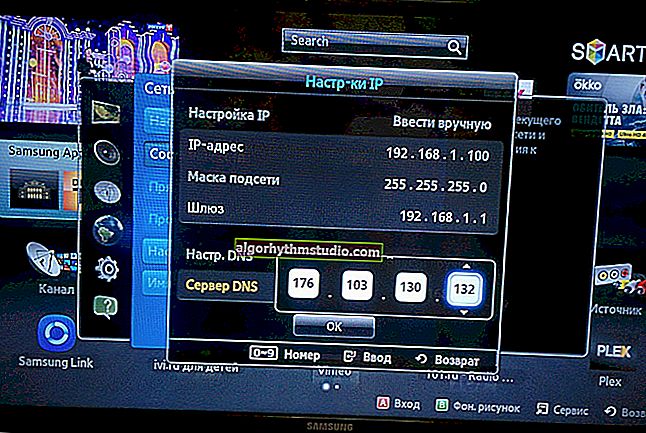Cómo formatear una unidad flash USB (FAT32, exFAT, NTFS)
 ¡Buen día!
¡Buen día!
Muy a menudo, cuando se trabaja en una computadora (computadora portátil), uno tiene que lidiar con la operación de formatear discos, unidades flash y otras unidades.
Por ejemplo, para eliminar todos los datos de ellos, en caso de varios fallos y errores, para cambiar el sistema de archivos, etc. Este artículo se centrará en las unidades flash ...
Debo señalar que está lejos de ser siempre posible formatear una unidad flash sin problemas de la primera forma que se encuentre. Por eso decidí esbozar una nota con varias opciones de formato (creo que será útil para todos los que no puedan realizar esta operación o que no puedan decidir sobre el sistema de archivos de ninguna manera).
Entonces...
? ¡Suplemento!
Si, al formatear o al intentar copiar archivos a una unidad flash USB, ve un error de que la unidad está protegida contra escritura, le recomiendo que se familiarice con este material.
¡Importante!
El formateo destruirá todos los datos de la unidad. Si la unidad flash USB tiene los archivos necesarios, cópielos con anticipación a un medio excelente (haga una copia de seguridad).
*
Formas de formatear unidades flash
Acerca de la selección del sistema de archivos y el tamaño del clúster
Al formatear una unidad (utilizando cualquiera de los métodos), debe especificar el sistema de archivos , el tamaño del clúster y el nombre del volumen. Y si indicas el nombre de las dificultades que no causa, entonces con el resto, muchos tienen dudas ... ?
En general, los siguientes sistemas de archivos se utilizan con mayor frecuencia en la actualidad:
- ? FAT32 es el sistema de archivos más antiguo compatible con casi todos los dispositivos (¡incluso varias consolas de juegos!). La mayoría de las unidades flash están formateadas con este sistema de archivos de forma predeterminada. Tiene un inconveniente importante: ¡no puede grabar archivos de más de 4 GB!
- ? NTFS es un sistema de archivos más moderno compatible con Windows XP y versiones posteriores (en Mac OS X es de solo lectura, en Linux hay distribuciones que admiten solo lectura, hay aquellas que escriben y leen). Tamaño de archivo: ilimitado.
En cuanto a varias consolas y dispositivos, NTFS no es compatible con todos (por ejemplo, Xbox 360 o Sony Play Station no lo admiten). En general, NTFS es más adecuado para discos (que para unidades flash) que se utilizarán en Windows.
- ? exFAT (o FAT64) es un sistema de archivos especialmente diseñado para unidades flash. Admite archivos de más de 4 GB, el tamaño de la partición del disco no está limitado.
Por cierto, exFAT tiene una ventaja clave: sobrescribe menos el mismo sector durante la operación, lo que afecta la vida útil de las unidades (es decir, una unidad flash con exFAT debería funcionar más tiempo que con NTFS). Por eso, para las unidades flash, es preferible utilizar exFAT que NTFS.
*
? Conclusiones
Si desea la máxima compatibilidad y planea conectar una unidad flash USB a consolas o PC antiguas, elija FAT32 (aunque estará limitado por el tamaño del archivo de 4 GB).
En otros casos, es preferible elegir exFAT (sin embargo, observo que algunos televisores, por ejemplo, no pueden leer este sistema de archivos y es para ellos que debe elegir NTFS).
*
¿Qué pasa con el tamaño del clúster (o también se llama unidad de distribución)?
Este parámetro es responsable de cuánto espacio asignará la unidad flash para un archivo. Por ejemplo, si el tamaño estándar del clúster es de 64 KB y su archivo pesa 50 KB, entonces ocupará 64 KB de espacio en la unidad flash.
Si va a almacenar muchos archivos pequeños en una unidad flash USB, elija el tamaño mínimo del clúster. Sin embargo, en este caso, la velocidad de la unidad será menor.
La mayoría de los usuarios, en mi opinión, pueden ignorar esta configuración, es óptimo dejar el valor predeterminado .
*
Método número 1: a través de "Esta computadora" (explorador)
- Conectamos la unidad flash USB al puerto USB de la computadora / portátil;

Conectamos la unidad flash al puerto USB
- Entramos en el explorador (la combinación de botones Win + E) y abrimos "Esta computadora" en el menú de la izquierda. Debería ver su unidad en la lista de dispositivos. Si no es así, vaya al siguiente método de formateo.

Esta computadora: la memoria USB está conectada
- A continuación, haga clic derecho en la unidad flash USB y seleccione "Formatear ..." en el menú que aparece (vea la captura de pantalla a continuación below);
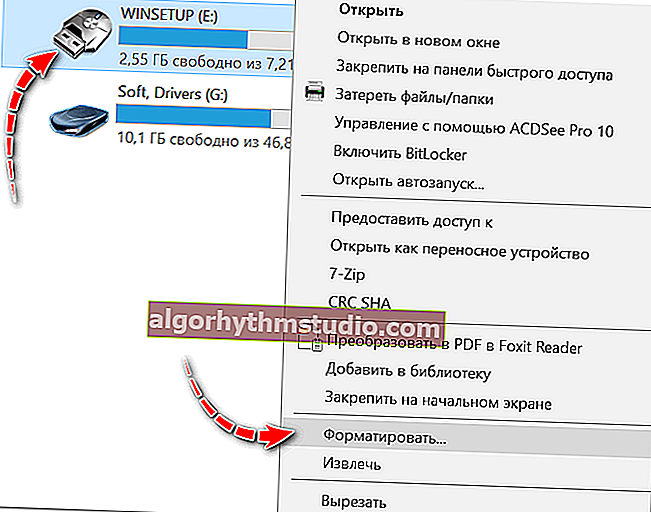
Formatear la unidad flash
- Después de eso, aparecerá una ventana en la que debe seleccionar el sistema de archivos y especificar la unidad de distribución (tamaño del clúster). Sobre qué y en qué casos elegir: hablé un poco más en el artículo. Por cierto, Windows le advertirá que el formateo destruirá todos los datos del medio.
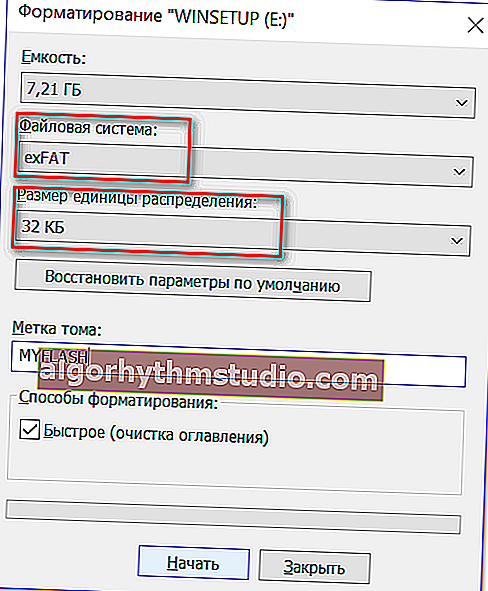
Elegir un sistema de archivos y una unidad de distribución
- En realidad, después de lo cual obtendrá una unidad flash USB limpia a la que puede transferir los archivos necesarios ...
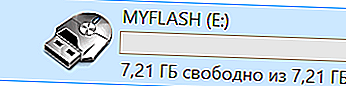
Unidad flash en blanco ...
*
Método número 2: mediante la gestión de discos
No siempre ni todos los medios están visibles en Esta computadora / Mi computadora. Esto puede deberse a un conflicto de letras de unidad, si la unidad flash no está formateada en absoluto, a una falla del sistema de archivos y en varios otros casos.
Naturalmente, si no lo ve en Mi PC , no podrá formatearlo de esta manera ...
Sin embargo, Windows tiene una herramienta especial: la gestión de discos . Muestra todas las unidades conectadas al sistema (incluso aquellas con las que hay problemas).
Forma universal de abrir ? Administración de discos :
- presione la combinación de botones Win + R (la ventana "Ejecutar" debería aparecer en la esquina de la pantalla);
- luego ingrese el comando diskmgmt.msc y presione Enter.
*
También puede abrir Administración de discos yendo a ? Panel de control de Windows y usando la búsqueda.
*
Todos los discos, unidades flash y otros medios que vea su computadora se presentarán en la administración de discos. Simplemente seleccione la unidad requerida de la lista, haga clic derecho sobre ella y seleccione "Formatear ..." en el menú .

Administración de discos: formatear la unidad
A continuación, aparecerá una ventana clásica con la entrada de la etiqueta del volumen, el tamaño del clúster y el sistema de archivos. Especifique los parámetros necesarios y haga clic en Aceptar. En realidad, la tarea está completa ...

Etiqueta de volumen, sistema de archivos, tamaño del clúster
*
Método número 3: a través de la línea de comando
En algunos casos, por ejemplo, cuando el explorador se congela o aparece el error "no se pudo completar el formateo" , debes recurrir a trabajar con la línea de comando ? (nota: también puedes formatear unidades con ella).
*
¡Importante! Tenga cuidado, realice todas las acciones paso a paso, como se describe a continuación.
*
Te lo mostraré todo con un ejemplo personal.
Primero necesitas ejecutar ? la línea de comando como administrador.
Para hacer esto, abra el administrador de tareas (teclas de acceso directo Ctrl + Alt + Supr o Ctrl + Shift + Esc), luego haga clic en "Archivo / nueva tarea" e ingrese el comando CMD , sin olvidar marcar la casilla "Crear tarea con derechos de administrador" (como en ejemplo a continuación ?).

Ejecutar CMD con derechos de administrador
A continuación, debería abrirse una ventana de línea de comandos "negra". Escribiré todos los comandos en orden (ver la pantalla explicativa a continuación ?):
- Primero debe averiguar la letra de la unidad flash (si no ha conectado la unidad flash al puerto USB, ¡conéctela!). Para hacer esto, ingrese el comando diskpart y presione Enter.
- luego ingrese el comando list volume y presione Enter (tenga en cuenta que en la lista de unidades debería ver la letra de su unidad flash! En mi caso, la letra "E" está resaltada en amarillo);
- luego, para cerrar diskpart, escriba exit y presione Enter;
- para formatear, use el comando format E: / FS: exFAT / Q / V: fleska (donde "E" es la letra de su unidad flash; FS: exFAT es el sistema de archivos (para NTFS - ingrese FS: NTFS); V: fleska es el nombre de la unidad flash, puede ser cualquier cosa (por ejemplo, V: mydisk).

Trabajando en la línea de comando
En realidad, después de ingresar el último comando, debería comenzar el proceso de formateo. Solo tenga cuidado de no confundir la letra de la unidad, ¡muchas operaciones de línea de comando no requieren confirmación! ?
*
Método número 4: usar formato de "bajo nivel"
Existe una utilidad universal que puede formatear una unidad sin prestar atención al Explorador ni a los errores en Windows (funciona directamente con el dispositivo *). Estamos hablando de HDD LLF Low Level Format Tool (enlace ? al sitio web del desarrollador).
Esta utilidad es adecuada tanto para trabajar con unidades flash USB comunes como tarjetas SD, unidades externas, etc.
Tengo la captura de pantalla a continuación (?) que muestra cómo puede formatear la unidad en ella. Para su unidad flash, deberá hacer lo mismo.

Formateo de bajo nivel de una unidad flash en HDD LLF Low Level Format Tool
Un punto importante: después de un formateo de "bajo nivel", necesitará realizar un formateo de alto nivel (por ejemplo, como en el método 1, 2).
*
Método número 5: uso de utilidades especiales (firmware de unidad flash)
Si todos los demás métodos no tuvieron éxito, lo más probable es que algo esté mal con su unidad flash: un bloqueo del sistema de archivos (por ejemplo, puede estar marcado como RAW); infección con virus que bloquean el trabajo con la unidad, etc.
En este caso, debe utilizar utilidades especiales (para el llamado flasheo de la unidad flash). Además, quiero señalar que en la mayoría de los casos, para cada modelo de unidad flash, necesitará su propia utilidad (¡usar una de terceros puede dañarla permanentemente)!
A continuación se muestran algunos enlaces a mis artículos, ¡te ayudarán a completar esta operación!
? ¡Ayuda!
1) Este artículo le dirá cómo encontrar una utilidad especial y formatear incluso unidades flash medio muertas (que no son visibles y se congelan al acceder a ellas).
2) En este artículo se dan algunos consejos más sobre qué hacer si la unidad flash no está formateada.
*
Suplementos sobre el tema: ¡serán útiles!
Eso es todo por ahora, ¡todo lo mejor!
?
Primera publicación: 14/03/2018
Corrección: 29/09/2020