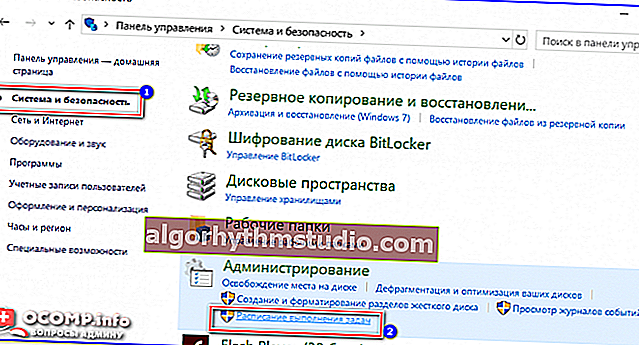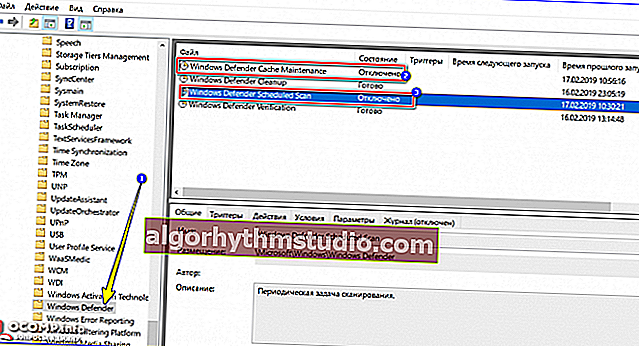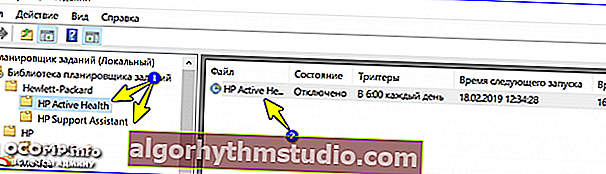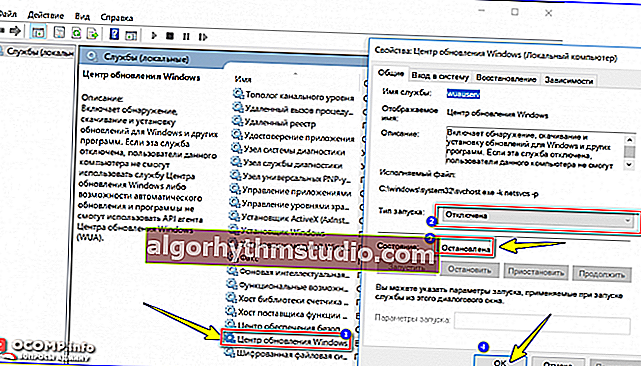Carga del procesador durante la computadora inactiva, computadora portátil (proceso MsMpEng.exe - cargó la CPU hasta un 30-40%)
 Hola.
Hola.
A veces parece que me alejé de la computadora (computadora portátil) por un tiempo, luego miras y los refrigeradores zumban, como si algún editor de video o juego se estuviera ejecutando en él. Es lógico que si no cargó el dispositivo con ninguna tarea, lo hizo algún proceso o programa. Como encontrarlo
En realidad, no hace mucho me encontré con un fenómeno similar en la computadora portátil de uno de mis amigos (mirando hacia adelante, diré que la falla fue el proceso MsMpEng.exe (defensor), que cargó la CPU en un 30-40% después de 10 minutos de inactividad de la computadora portátil). Por supuesto, este comportamiento del dispositivo a lo largo del tiempo se vuelve muy molesto (especialmente para quienes están acostumbrados a trabajar en silencio ?).
En esta humilde nota, ofreceré una forma sencilla de diagnosticar y buscar el proceso (y si coincide con mi culpable (que probablemente sea el caso), entonces la solución).
Me acercaré al tema ...
*
Diagnóstico, encontrar el proceso que está cargando la CPU
Para calcular el proceso que está usando la CPU, es mejor usar la pequeña utilidad Process Explorer (puede descargarla del sitio web de Microsoft). Su principal ventaja sobre el administrador de tareas es que le permite ver todos los procesos en ejecución (¡el administrador de tareas no muestra todo!).
En apariencia, es bastante similar a él. La ventana del programa consta de varias columnas (daré las principales que serán necesarias):
- el primer "Proceso" muestra el nombre del proceso (generalmente el mismo que el nombre del programa, pero hay excepciones);
- en la segunda "CPU" , se presenta la carga de la CPU (consulte la flecha amarilla en la captura de pantalla siguiente). Tenga en cuenta que el "Proceso inactivo del sistema" es un indicador de inactividad del sistema;
- la columna "Descripción" es una descripción del proceso (en algunos casos, descifra qué tipo de programa es).

Explorador de procesos: clasificación por carga de CPU
Entonces, si se enfrenta a la carga que se produce cuando la computadora está inactiva (durante un tiempo determinado), entonces:
- ejecute la utilidad Process Explorer;
- ordenar todos los procesos por carga de CPU (como se muestra en la captura de pantalla anterior para mí);
- deje la computadora sola por un tiempo (después de lo cual generalmente ocurre la carga);
- tan pronto como se produzca la carga, debería ver el proceso activo (en mi caso, era MsMpEng.exe (nota: Windows Defender verificó el sistema)).

MsMpEng.exe: cargado hasta un 30-40%
Otras acciones dependerán de qué proceso fue el "culpable". Para aquellos que han cargado la CPU con MsMpEng.exe (como en mi ejemplo anterior), les mostraré a continuación cómo limitar el apetito del defensor ...
Cómo desconectar la carga de MsMpEng.exe cuando está inactivo
El punto es que Windows tiene un programador de tareas en el que el defensor tiene la tarea de verificar el sistema después de 10 minutos. tiempo de inactividad (más a menudo). Como resultado, si se aleja de la computadora, luego de 10 minutos. el defensor ejecutará su cheque, cargando la CPU ...
Para deshabilitar, haga lo siguiente:
- abra el panel de control de Windows (cómo hacerlo, consulte aquí: //ocomp.info/control-panel.html);
- luego vaya a la sección "Sistema y seguridad" , y haga clic en el enlace "Programar tareas" (subsección "Administración"). Vea el ejemplo a continuación.
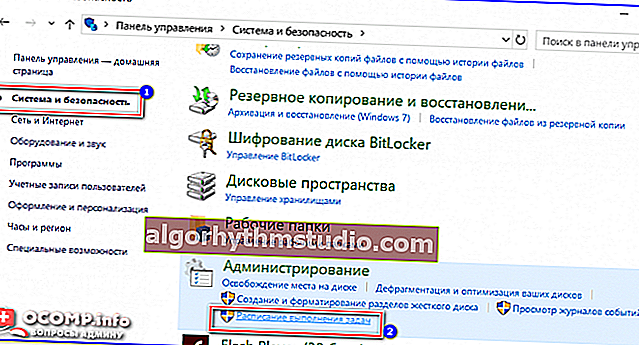
Panel de control - Sistema y seguridad - Programación de tareas
- luego abra la pestaña "Biblioteca del Programador de tareas / Microsoft / Windows / Windows Defender" y preste atención a las tareas (generalmente hay 4).
Para detener el escaneo si está inactivo, simplemente apague el escaneo programado de Windows Defender y el mantenimiento de caché de Windows Defender (vea la pantalla a continuación, por cierto, la hora de su último lanzamiento se mostrará frente a ellos, lo que le mostrará una vez más que el defensor estaba usando la CPU ...).
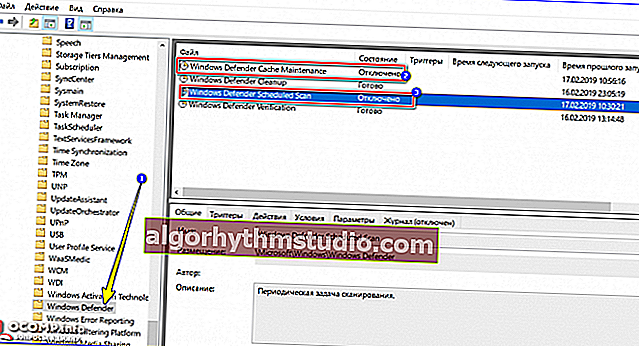
Windows Defender: deshabilitar la verificación periódica del sistema / hacer clic
- preste atención también a un detalle más: el fabricante de su dispositivo podría haber "integrado" en el sistema algunas tareas para verificar y actualizar las aplicaciones del sistema (no siempre son necesarias). Por lo tanto, recomendaría pasar por la pestaña con el nombre de su computadora portátil (por ejemplo) y evaluar la necesidad de las tareas que estarán allí ...
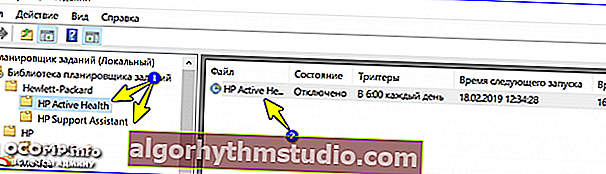
Deshabilitar los cheques del fabricante de la computadora portátil
¡Importante!
Porque hemos desactivado el trabajo completo del defensor; de vez en cuando, recomiendo hacer un análisis del sistema con un software antivirus de terceros. Se pueden encontrar más detalles en esta nota: //ocomp.info/esli-antivirus-ne-vidit-virusov.html
Qué más buscar (relevante para Windows 8/10)
Hay dos servicios que suelen ralentizar el rendimiento de Windows. Estamos hablando de SuperFetch (diseñado para acelerar el sistema precargando algún software en la RAM) y Update Center (responsable de descargar e instalar las actualizaciones del sistema). Ambos servicios pueden cargar significativamente la CPU y ralentizar el sistema. Personalmente, en este caso, recomendaría simplemente apagarlos ...
Cómo hacerlo:
- presione Win + R - debería abrir la ventana "Ejecutar";
- ingrese el comando services.msc y presione Enter;

Servicios de apertura - services.msc (método universal)
- luego buscamos el servicio "Windows Update" , lo abrimos y lo paramos. Cambiamos el tipo de inicio al modo "Deshabilitado" (ver la pantalla a continuación). Después de eso, hacemos lo mismo con SuperFetch .
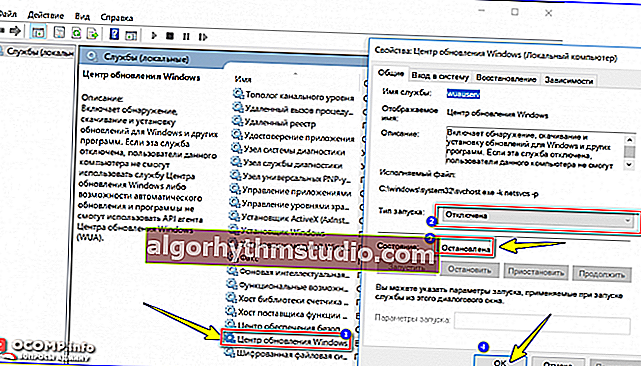
Deshabilitar el Centro de actualización / Hacer clic
- luego reinicie el sistema y verifique cómo se comporta la PC (¿hay una carga de CPU cuando está inactiva?).
*
Eso es todo por ahora. ¡Buena suerte!
?